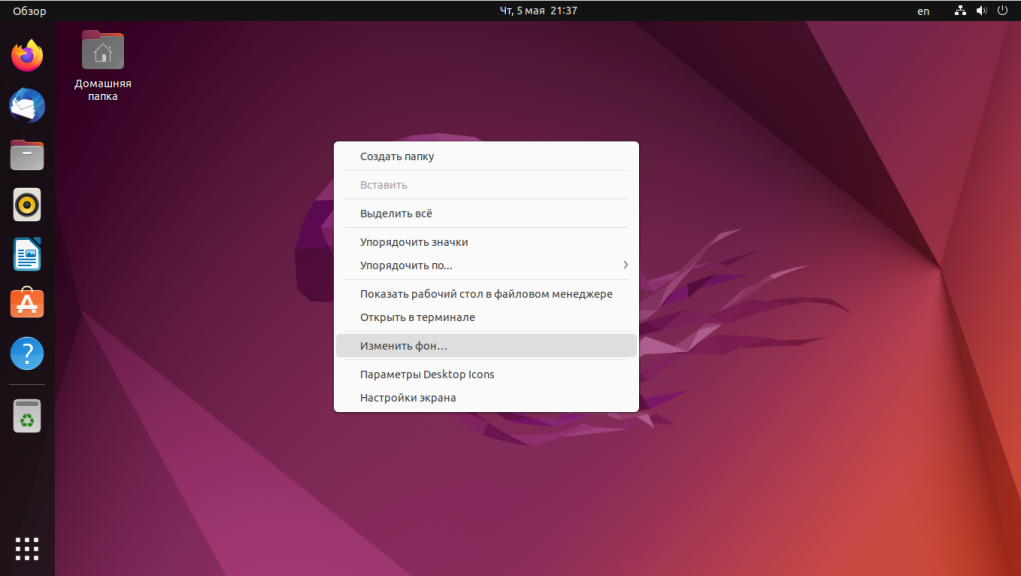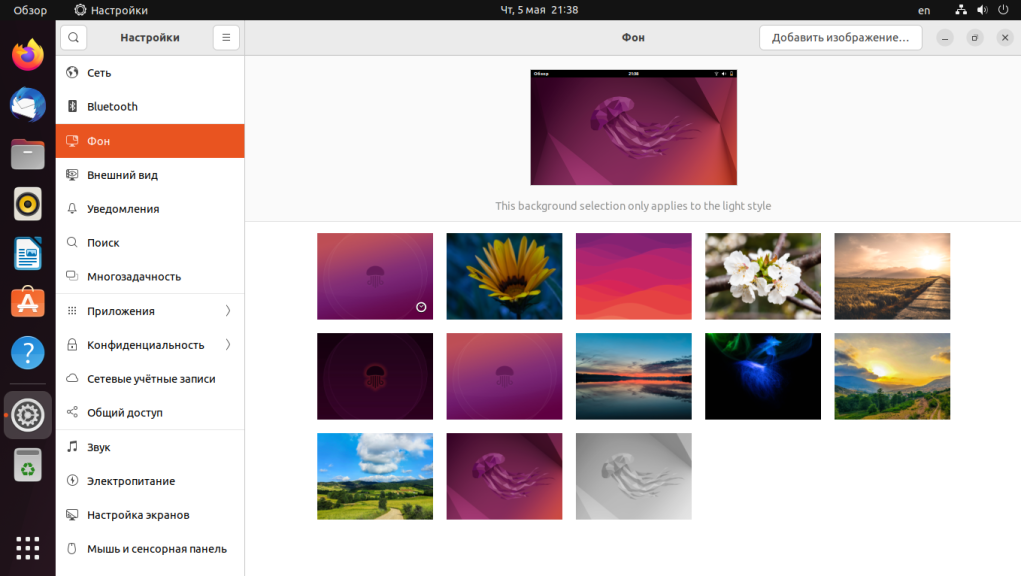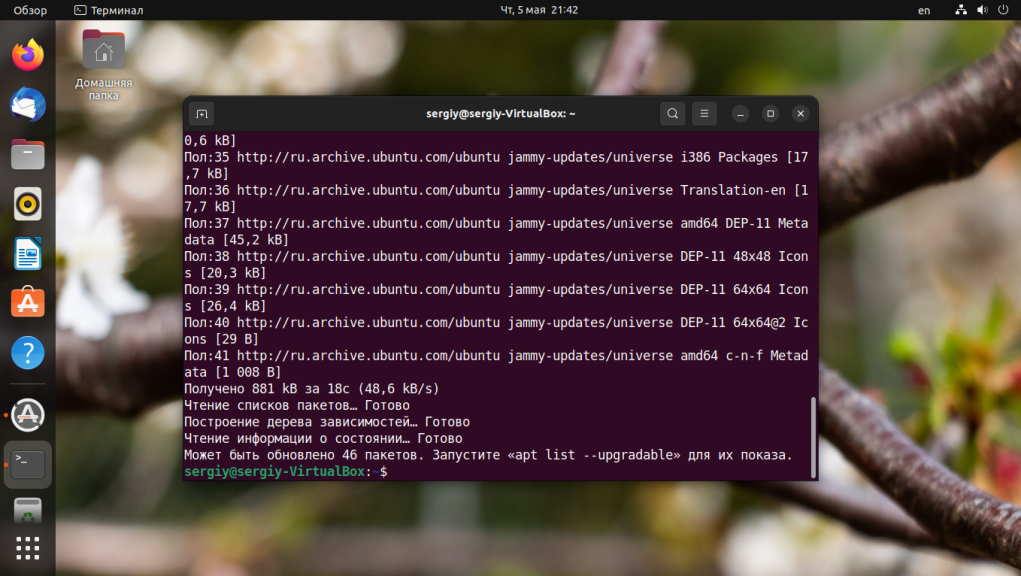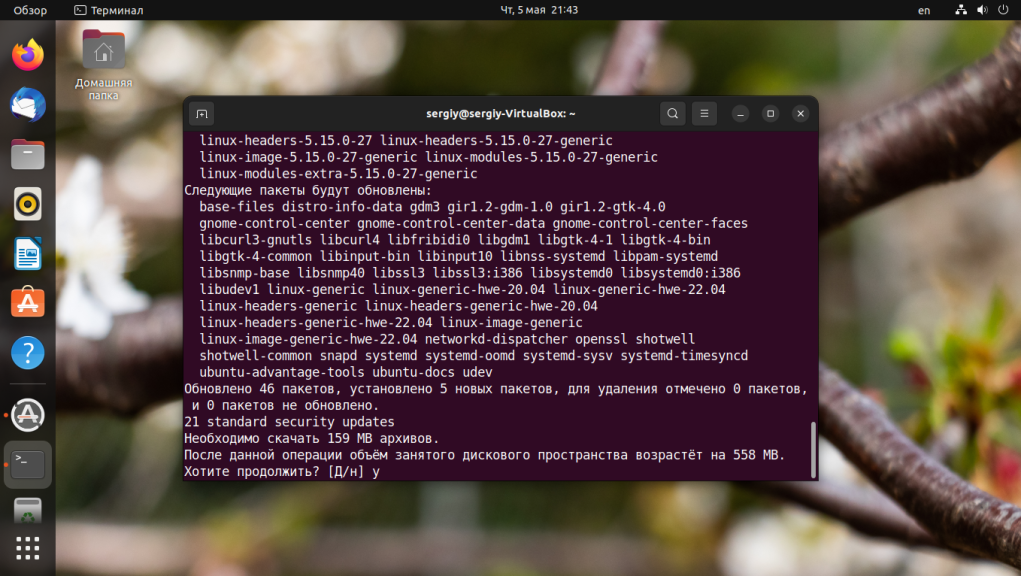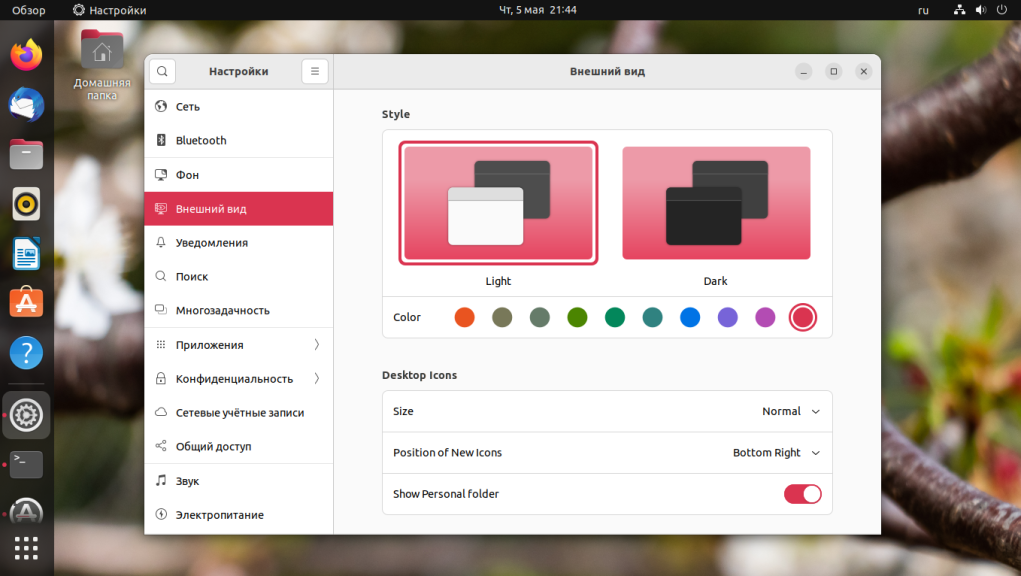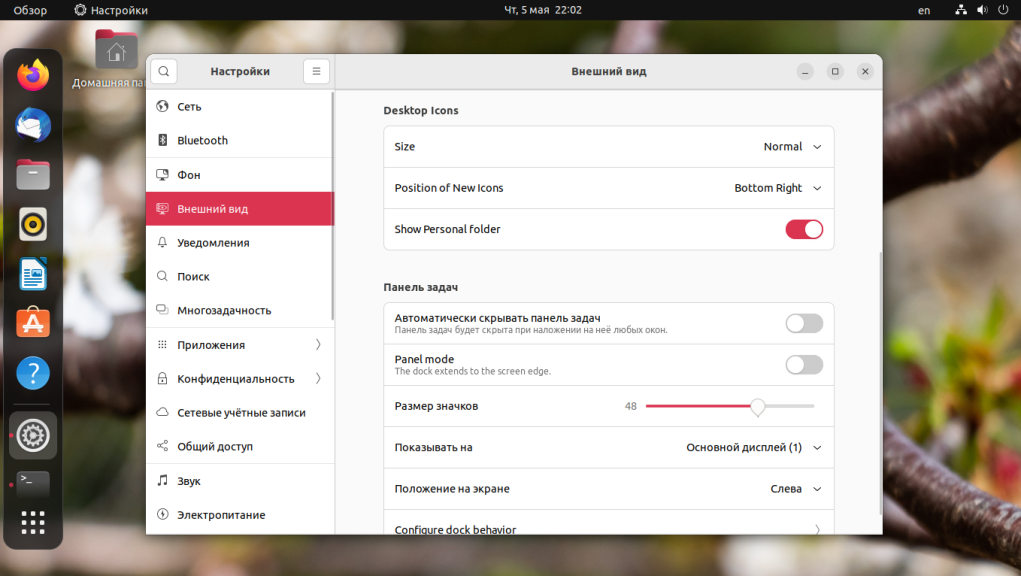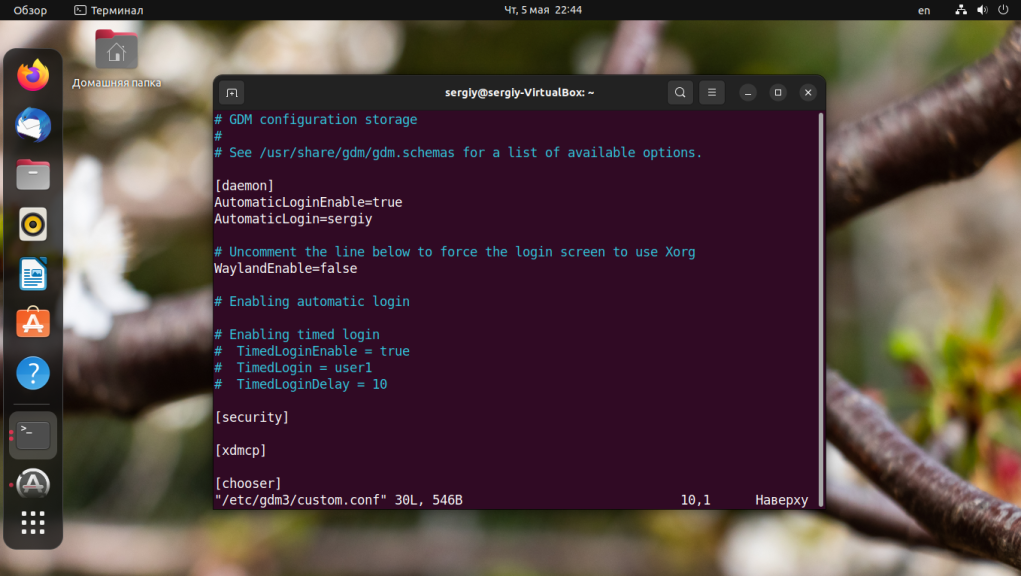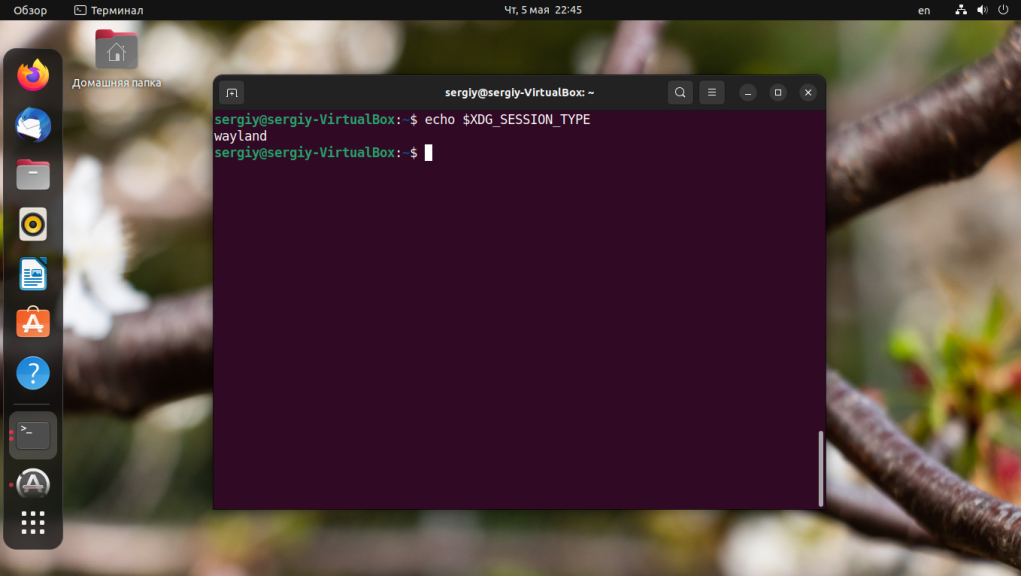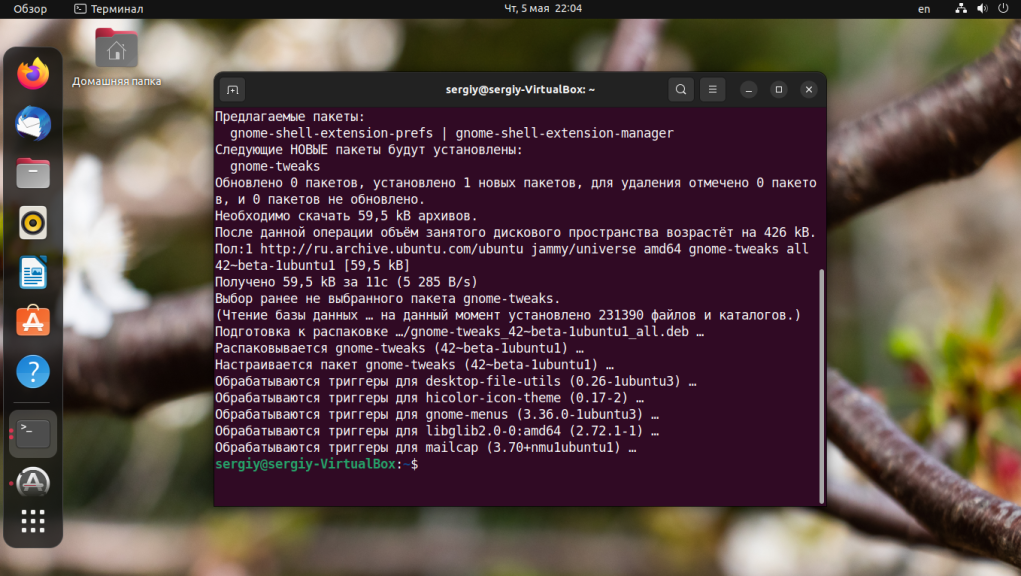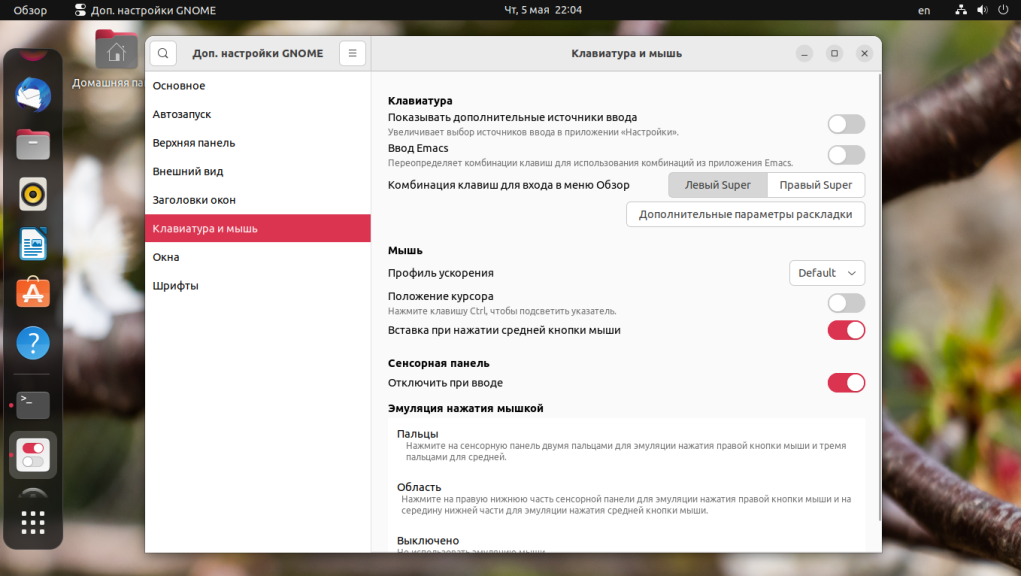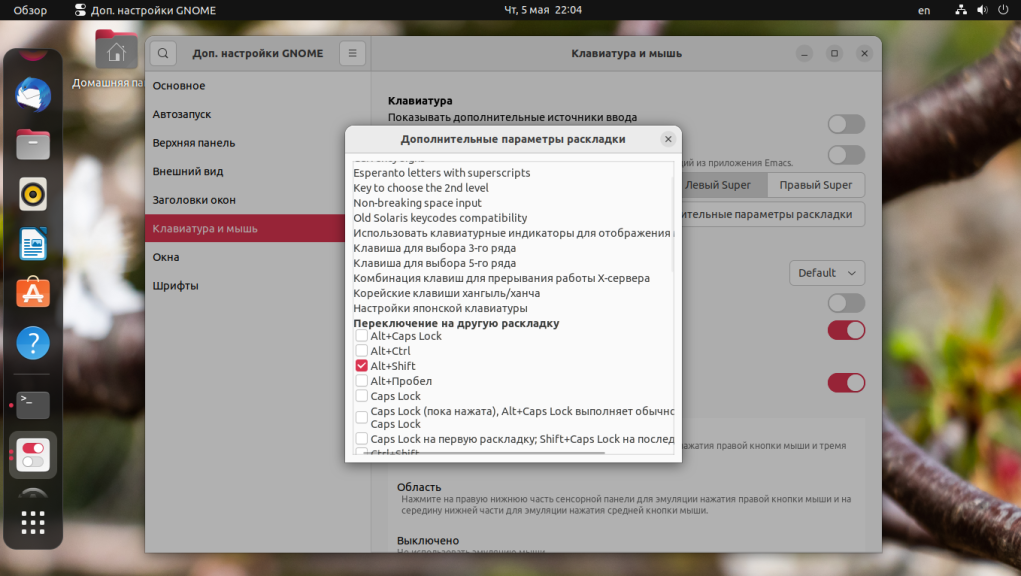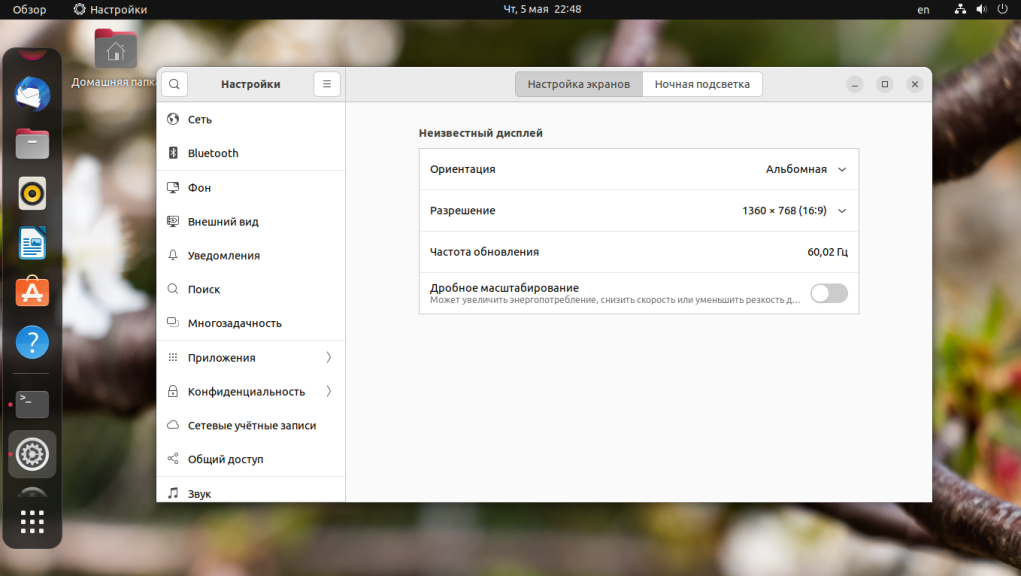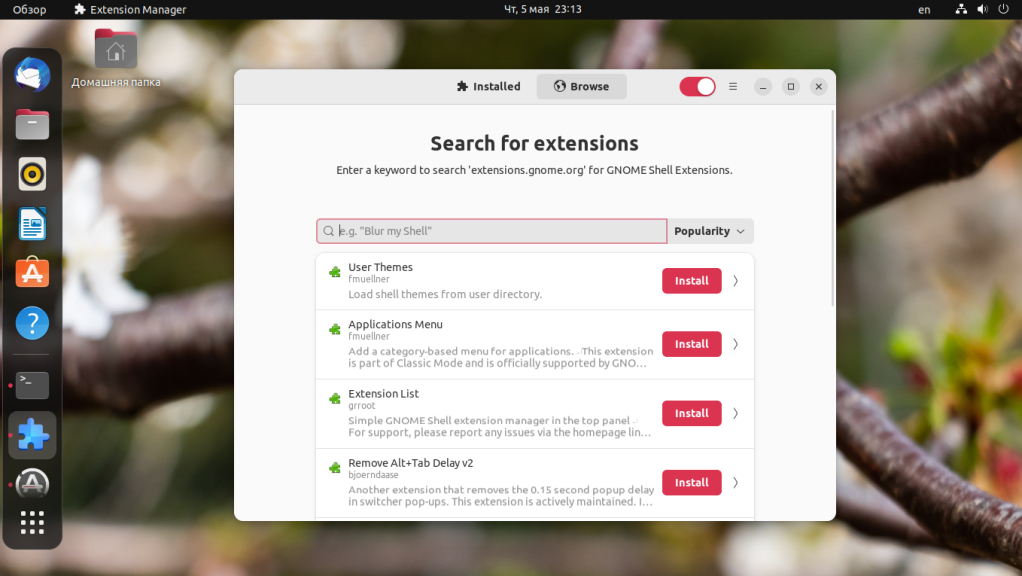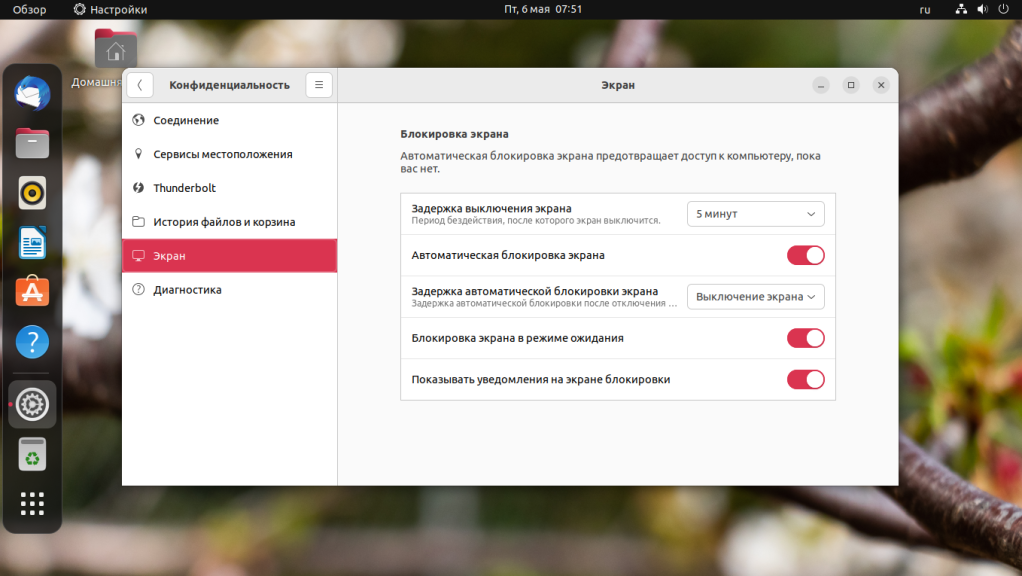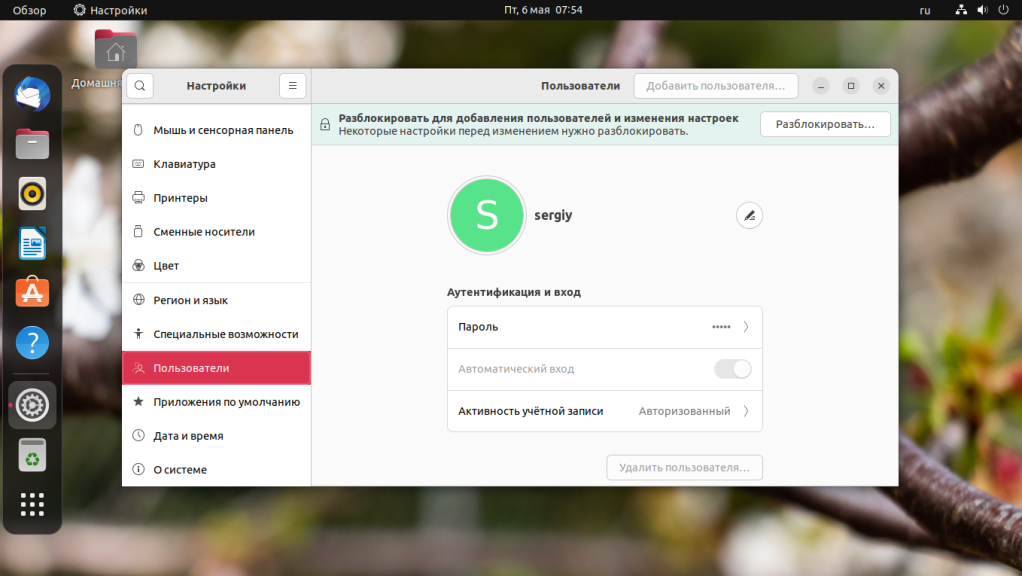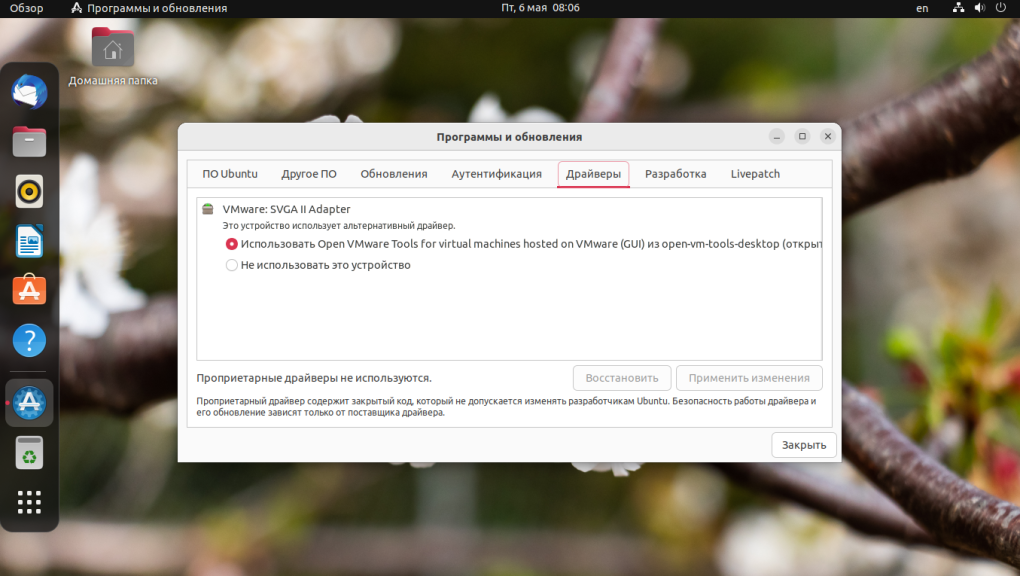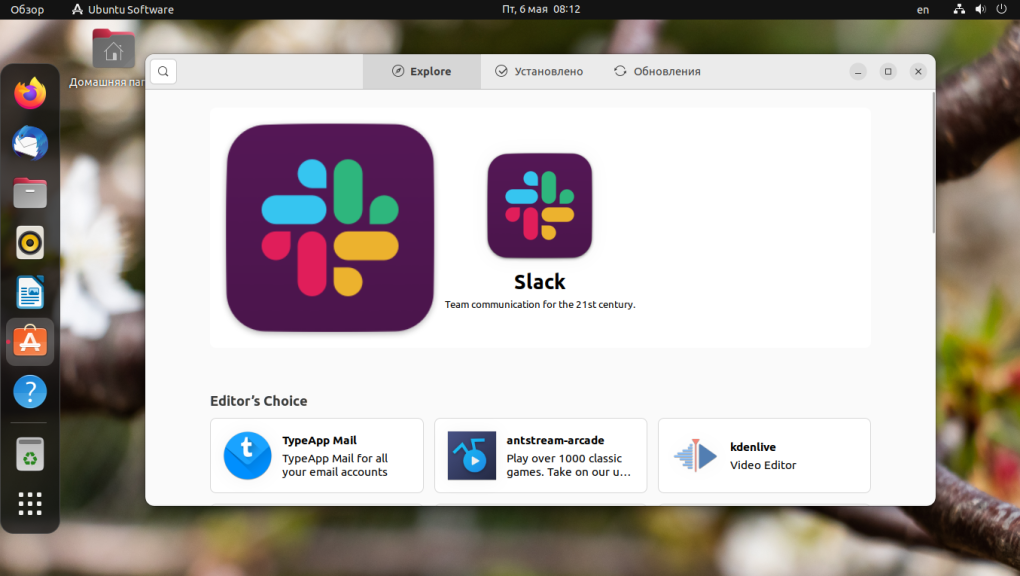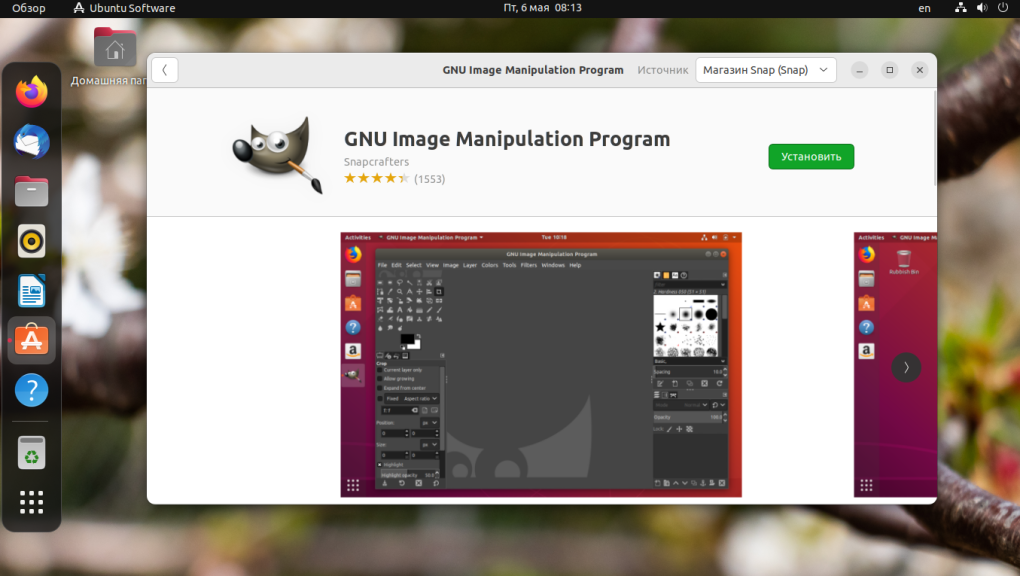Linux Ubuntu 22.04 Настройка полезна при освоении.
Пламенный привет посетителям этой страницы, пришедшим из социальных сетей, да и всем остальным тоже!
В апреле 2021-го года наблюдал удивительное явление: обильный поток посетителей из 4-х социальных сетей. В связи с этим настоятельно рекомендую всем неоднократно и регулярно посещать сайт rtbsm.ru — там в общих чертах изложена Российская Теннисная Балльная Система Марии (Шараповой).
Приглашаю всех полюбоваться на Фото и Видео красавицы Марии — надеюсь, что Вы поделитесь адресом сайта rtbsm.ru с друзьями и знакомыми.
Главная проблема — известить Марию, чтобы она лично как можно скорее заявила на весь мир о РТБСМ.
Linux Ubuntu 22.04 Настройка -
width=»840″ width=»1100″
Привожу информацию со страницы https://losst.pro/nastrojka-ubuntu-22-04-posle-ustanovki :
Linux Ubuntu 22.04 Настройка после установки
Обновлено 23 сентября 2022 г.
Опубликовано 6 мая 2022 г.
23 комментария
время чтения: 9 минутОбнаружили ошибку в тексте? Сообщите мне об этом. Выделите текст с ошибкой и нажмите Ctrl+Enter.
Уже состоялся релиз Ubuntu 22.04. В этой версии было несколько интересных нововведений. В том числе теперь графический сервер Wayland используется по умолчанию.
Но это не единственное интересное изменение, обо всех улучшениях вы можете прочитать в статье что нового в Ubuntu 22.04 (https://losst.pro/chto-novogo-v-ubuntu-22-04) Система всё ещё далеко не идеальна и в ней есть что настраивать.
В этой небольшой статье мы поговорим о том как настроить Ubuntu 22.04 после установки. Будут рассмотрены такие базовые настройки, как раскладка клавиатуры, внешний вид, а также как отключить Wayland и многое другое.
Содержание статьи
- Настройка Ubuntu 22.04 после установки
- Выводы
Linux Ubuntu 22.04 Настройка после установки
Шаг 1. Фон рабочего стола
Как и в предыдущих инструкциях похожей темы я предлагаю сначала изменить фон рабочего стола. Для этого кликните правой кнопкой мыши по рабочему столу и выберите Изменить фон:
Затем выберите одно из понравившихся изображений. Здесь вы также можете выбрать изображение из файловой системы? если ни одно из стандартных вам не приглянулось? нажав кнопку Добавить изображение.
Шаг 2. Обновление системы
Дальше нужно обновить систему до самой последней версии. Для обновления списка пакетов в репозиториях выполните команду:
sudo apt update
Затем для обновления системы выполните:
sudo apt full-upgrade
Шаг 3. Цветовая схема
В Ubuntu 22.04 появилась возможность выбирать цвет оформления системы. Откройте раздел Внешний вид и выберите цвет, который вам нравится из доступных. Также здесь можно переключится на тёмную тему. Темы Ambiance больше нет:
Шаг 4. Настройка панели
В этой версии Ubuntu появилась возможность уменьшить док панель и сделать её не на весь экран. Для этого откройте в настройках раздел Внешний вид и отключите включатель Panel mode:
Также здесь можно сделать так чтобы док панель скрывалась если на неё не наведён курсор.
Шаг 5. Свернуть кликом
Если вы кликнете по значку на панели, открывается приложение. Если вы кликните ещё раз — ничего не произойдёт. Это можно исправить, так чтобы при следующем клике приложение сворачивалось. Для этого выполните команду:
gsettings set org.gnome.shell.extensions.dash-to-dock click-action 'minimize'Шаг 6. Отключение Wayland
Если вы не используете драйвер видеокарты Nvidia, то по умолчанию в Ubuntu будет использоваться Wayland. Он работает неплохо, но с некоторыми приложениями могут возникнуть проблемы. Например, с приложениями записи видео с экрана или удалённого доступа. Вы можете отключить Wayland если хотите. Для этого откройте файл /etc/gdm3/custom.conf, найдите там параметр WaylandEnable и установите его значение в false:
sudo vi /etc/gdm3/custom.conf
После этого надо перезапустить компьютер или перелогинится в системе. Проверить какой графический сервер сейчас используется можно с помощью команды:
echo $XDG_SESSION_TYPE
Шаг 7. Раскладка клавиатуры
Многие привыкли переключать раскладку клавиатуры с помощью сочетания клавиш Alt+Shift. По умолчанию в Ubuntu 22.04 используется сочетание клавиш Win+Пробел. Но можно настроить и это сочетание клавиш. Если вы отключили Wayland, то для этого необходимо установить утилиту gnome-tweaks:
sudo apt install gnome-tweaks
Запустите gnome-tweaks из главного меню или с помощью терминала, откройте пункт Клавиатура и мышь:
Затем кликните по кнопке Дополнительные параметры раскладки и выберите Переключение на другую раскладку. Тут надо отметить Alt+Shift или другое сочетание клавиш.
Если же вы решили оставить Wayland включённым, то этот метод работать не будет и способ переключения источника ввода можно менять только в настройках клавиатуры Gnome, а там нельзя установить сочетание клавиш Alt+Shift. Для того чтобы это обойти можно использовать такие команды:
gsettings set org.gnome.desktop.wm.keybindings switch-input-source "['<Shift>Alt_L']"
gsettings set org.gnome.desktop.wm.keybindings switch-input-source-backward "['<Alt>Shift_L']"Шаг 8. Редактор vim
Ubuntu всё ещё поставляется с устаревшей версией редактора Vi. Вы можете установить новую версию Vim с помощью команды:
sudo apt install vimШаг 9. Установка медиа кодеков
Для того чтобы воспроизводить различные медиа файлы вам понадобится установить медиа кодеки. Если вы не выберете соответствующую галочку во время установки системы они не установятся из за правовых ограничений. Для установки кодеков необходимо установить пакет ubuntu-restricted-extras:
sudo apt install ubuntu-restricted-extrasШаг 10. Дробное масштабирование
Если вы используете монитор с разрешением 2К или 4К, то можете заметить, что все значки и текст слишком мелкие. В настройках Экрана вы можете включить Дробное масштабирование:
Однако это может усилить размытие изображения на экране.
Шаг 11. Firefox без snap
В в предыдущей LTS версии Chromium был переведён в snap пакет, в этой же snap пакет получил Firefox. Если вы хотите пользоваться Firefox без Snap, то это не трудно исправить. Сначала удалите snap пакет с этим браузером:
sudo snap remove firefoxЗатем добавьте в систему PPA репозиторий Mozilla:
sudo add-apt-repository ppa:mozillateam/ppaИ установите Firefox следующей командой:
sudo apt install -t 'o=LP-PPA-mozillateam' firefoxЗдесь нужно с помощью параметра -t явно указывать откуда устанавливать программу, потому что по умолчанию у snap приоритет выше. После установки вы можете поднять приоритет этого репозитория создав файл /etc/apt/preferences.d/mozillateamppa со следующим содержимым:
sudo vi /etc/apt/preferences.d/mozillateamppa
Шаг 12. Расширения Gnome
Раньше для установки расширений Gnome использовалась утилита gnome-tweak-tool, а также веб-сайт gnome-look.org. Теперь система управления расширениями была переработана и создана специальная утилита gnome-shell-extension-manager. Для её установки выполните команду:
sudo apt install gnome-shell-extension-managerПрограмму можно запустить из главного меню. Здесь можно посмотреть установленные расширения, а также установить новые.
Из популярных можно установить такие расширения:
- User Themes - позволяет менять тему внешнего вида в Gnome Tweaks;
- GSConnect - подключение смартфона с помощью KDEConnect;
- Caffeine - предотвращает блокировку экрана пока вы смотрите видео;
- Clipboard Indicator - менеджер буфера обмена.
Шаг 13. Отключение блокировки экрана
По умолчанию экран блокируется после пяти минут бездействия и вам необходимо ввести пароль, для того чтобы продолжить работать с системой. Если вы один пользуетесь своим компьютером дома и больше никто не может получить к нему доступ то это поведение можно отключить. Для этого откройте в настройках раздел Конфиденциальность -> Экран и выключите переключатель Автоматическая блокировка экрана:
Шаг 14. Автоматический вход
Если у вас только один пользователь с которым вы работаете, то вы можете включить вход в систему без пароля. Для этого в настройках откройте пункт Пользователи, нажмите кнопку Разблокировать и введите пароль для того чтобы получить возможность менять настройки.
Затем включите переключатель Автоматический вход.
Шаг 15. Установка драйверов
В Ubuntu есть утилита Драйверы с помощью которой вы можете установить пропиетарные драйверы на сетевой адаптер, видеокарту или другие устройства. Открыть утилиту можно из главного меню. Затем просто выберите драйвера, которые вы хотите использовать и нажмите кнопку применить изменения:
Шаг 16. Установка часто используемых программ
Большинство программ можно установить из центра приложений. Как правило, они распространяются в виде snap образа. Открыть центр приложений можно из главного меню или кликнув на док панели по ярлыку Ubuntu Software:
Здесь с помощью поиска можно найти нужные приложения и установить. Для установки просто перейдите на страницу приложения, нажмите кнопку Установить и дождитесь завершения установки:
Можно установить такие программы:
- Telegram - популярный мессенджер.
- Gimp - редактор изображений;
- OpenShot - редактор видео;
- VLC - популярный медиа плеер.
- Chromium - популярный браузер.
Выводы
В этой статье мы рассмотрели как выполняется настройка Ubuntu 22.04 после установки. Конечно, это далеко не все настройки, которые можно сделать. А что Вы настраивали в своей новой системе? Напишите в комментариях!
…
!…
Приглашаю всех высказываться в Комментариях. Критику и обмен опытом одобряю и приветствую. В особо хороших комментариях сохраняю ссылку на сайт автора!
И не забывайте, пожалуйста, нажимать на кнопки социальных сетей, которые расположены под текстом каждой страницы сайта.
 Продолжение тут…
Продолжение тут…