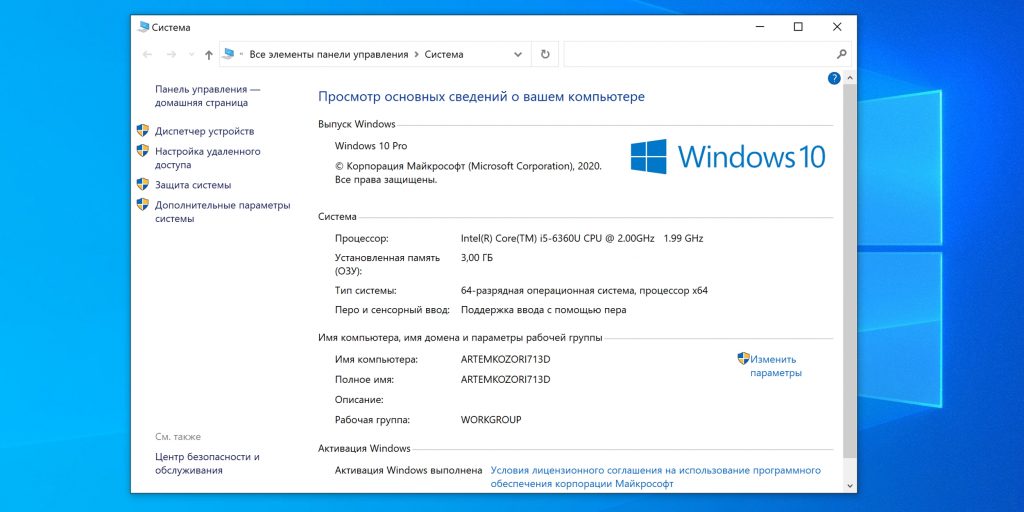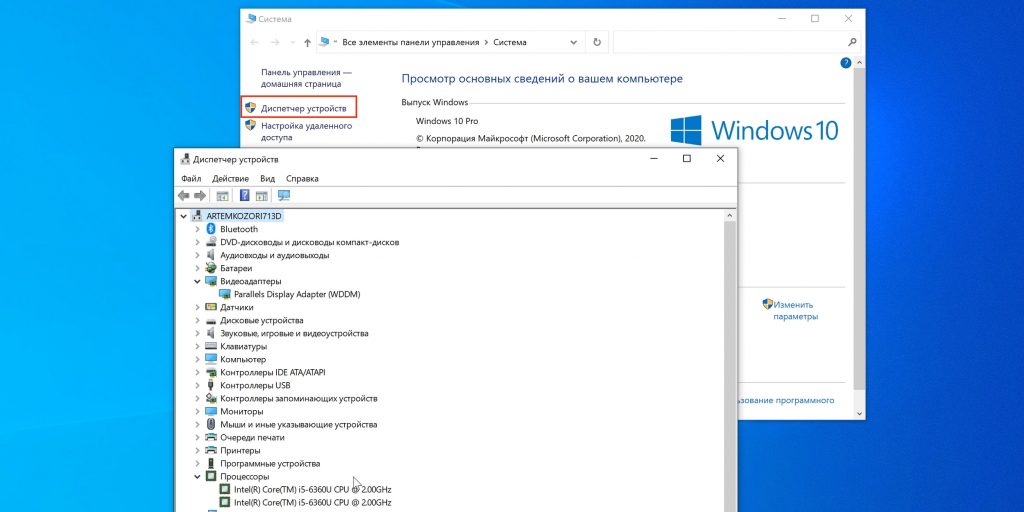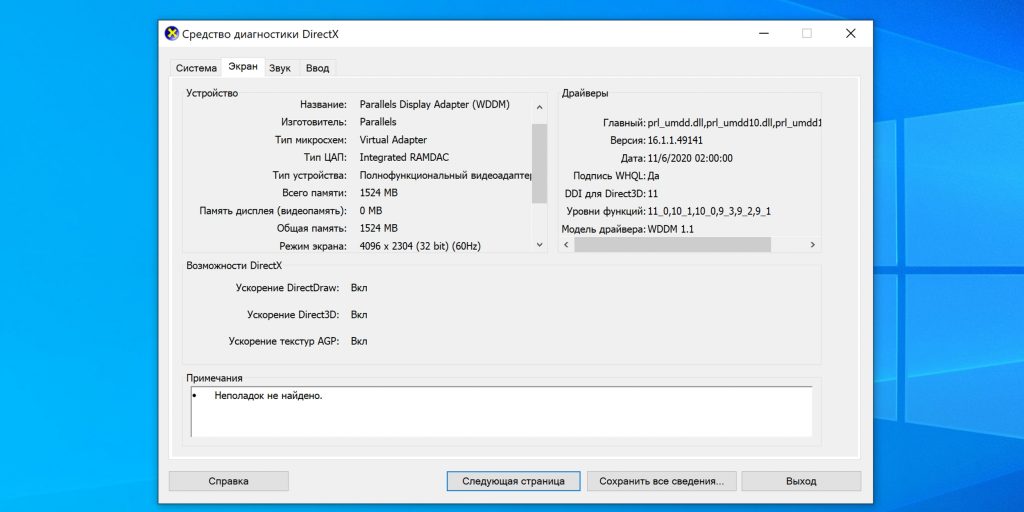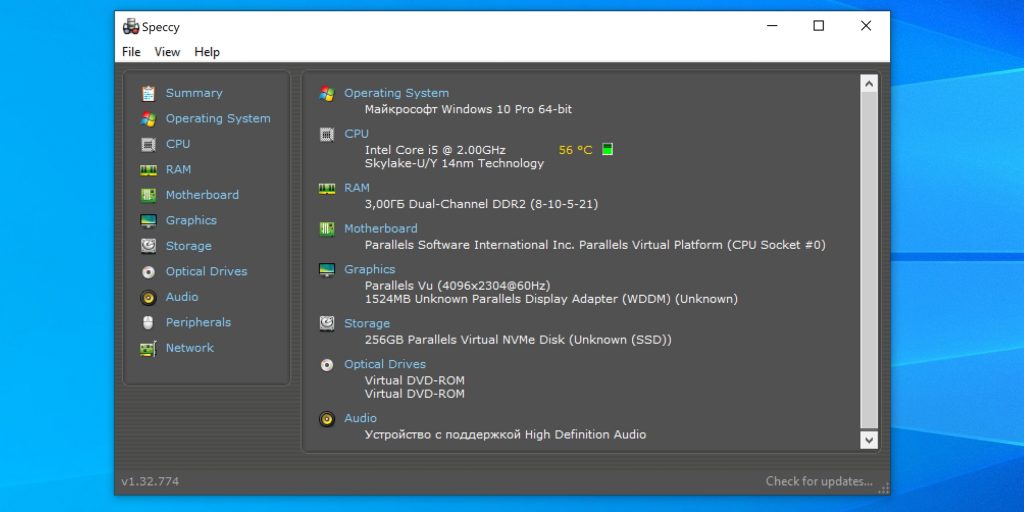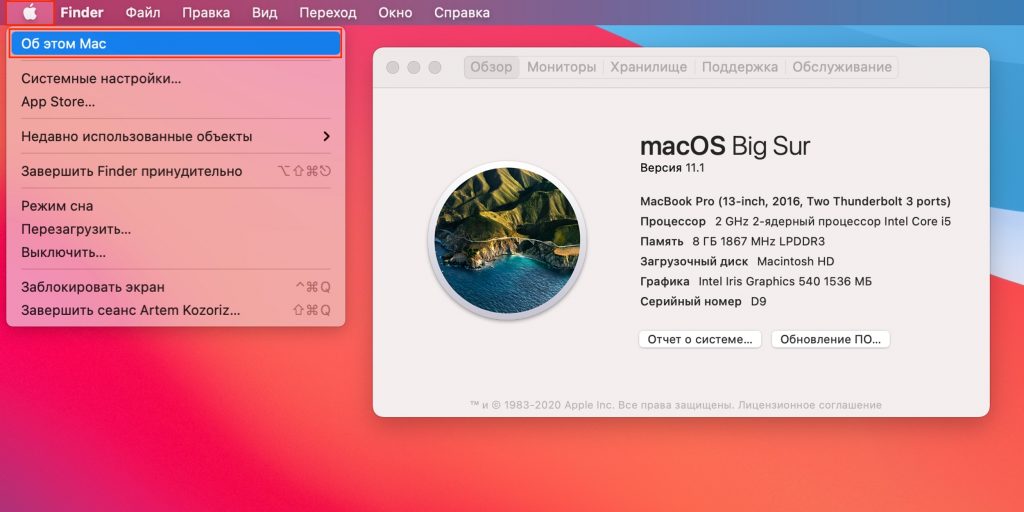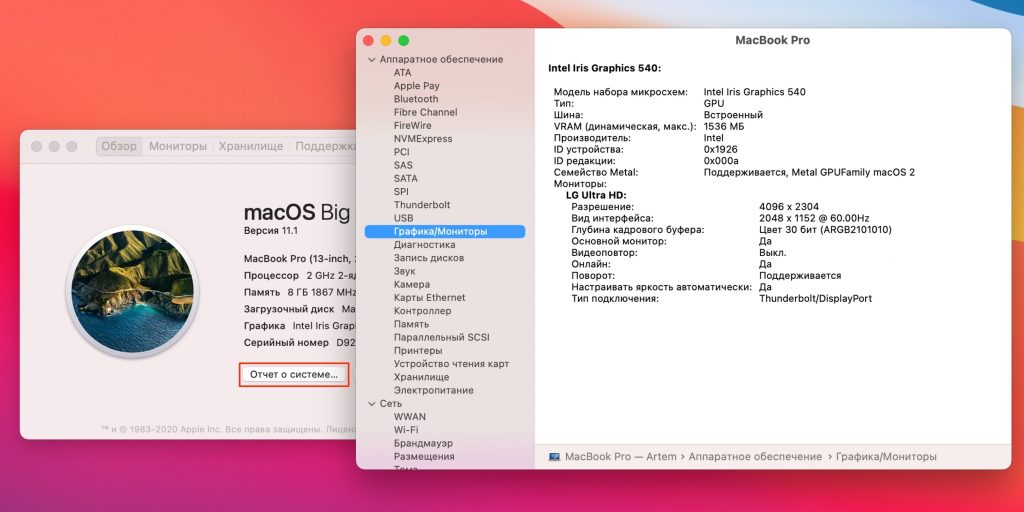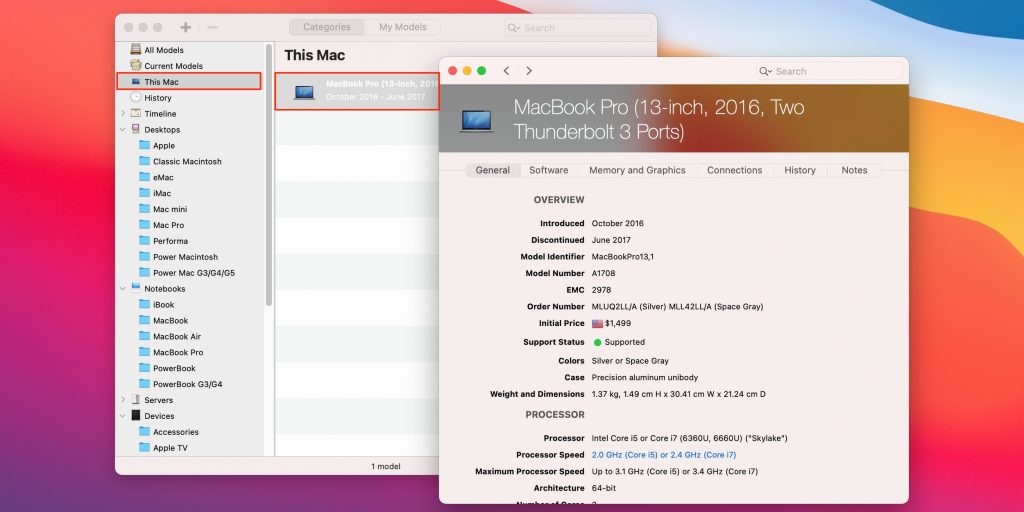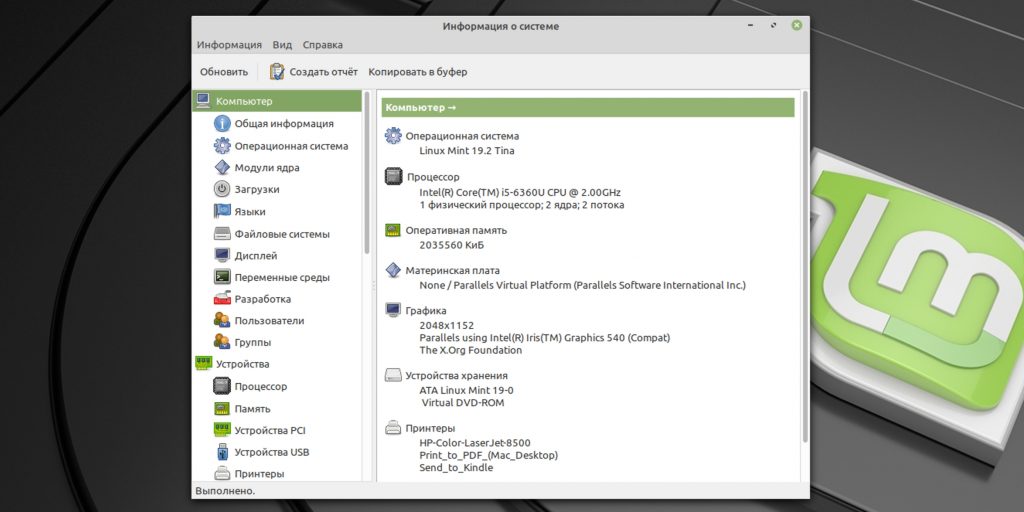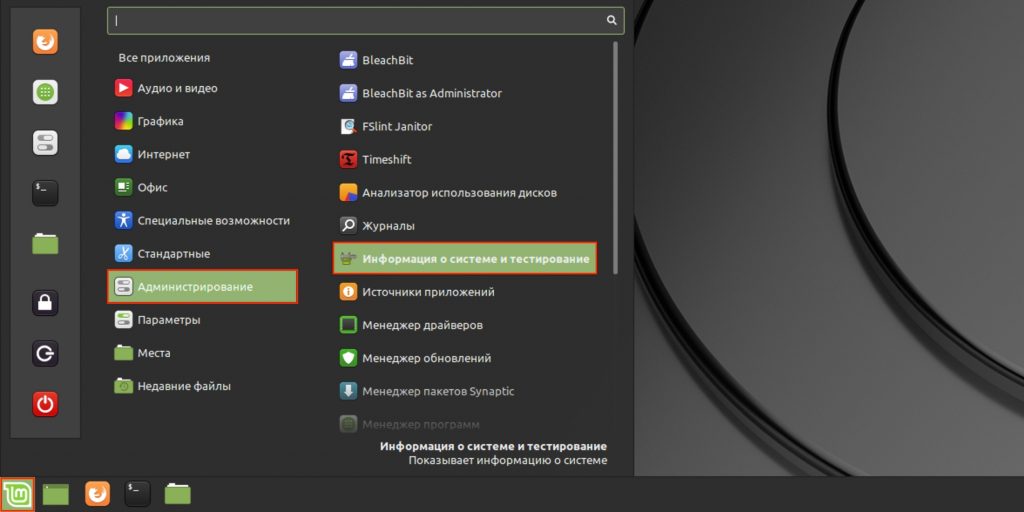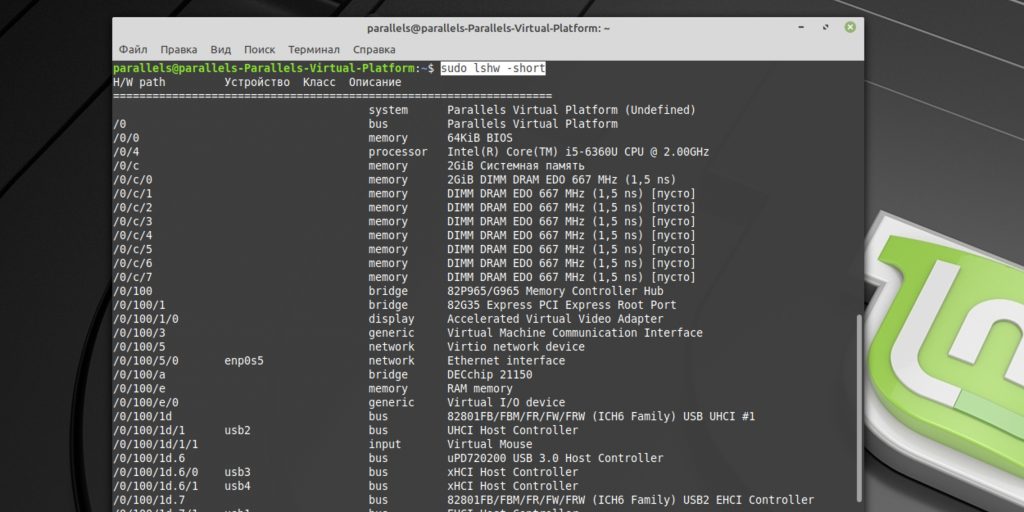Узнать характеристики компьютера в основных ОС.
Пламенный привет посетителям этой страницы, пришедшим из социальных сетей, да и всем остальным тоже!
В апреле 2021-го года наблюдал удивительное явление: обильный поток посетителей из 4-х социальных сетей. В связи с этим настоятельно рекомендую всем неоднократно и регулярно посещать сайт rtbsm.ru — там в общих чертах изложена Российская Теннисная Балльная Система Марии (Шараповой).
Приглашаю всех полюбоваться на Фото и Видео красавицы Марии — надеюсь, что Вы поделитесь адресом сайта rtbsm.ru с друзьями и знакомыми.
Главная проблема — известить Марию, чтобы она лично как можно скорее заявила на весь мир о РТБСМ.
Узнать характеристики компьютера можно и в Windows, и в MacOS, и в Linux — ниже упомянуты необходимые для этого утилиты, приложения и программы.
Привожу информацию со страницы https://lifehacker.ru/kak-uznat-xarakteristiki-kompyutera/ :
Как узнать характеристики своего компьютера
9 марта 2021 г.
Лучшие способы определить установленное оборудование в Windows, macOS и Linux.
Артём Козориз - автор Лайфхакера, инженер-механик
Уточнять характеристики своего компьютера обычно приходится при установке требовательных игр или приложений, обновлении драйверов видеокарты, а также апгрейде комплектующих или ремонте. В зависимости от операционной системы это можно сделать несколькими способами. Вот самые популярные из них.
В телеграм-канале «Лайфхакер» (https://t.me/+1AuEi3xAwss5ZWM6) лучшие статьи о том, как сделать жизнь проще.
Как узнать характеристики компьютера с Windows
1. Утилита «Сведения о системе»
Если Вам достаточно базовой информации о ПК, то проще всего получить её через стандартную утилиту «Сведения о системе». Для этого сделайте правый клик на ярлыке или в окне «Компьютер» («Мой компьютер») в «Проводнике» и выберите «Свойства». Вместо этого можно просто нажать сочетание клавиш Win + Pause / Break. В открывшемся окне будет показан тип процессора, объём оперативной памяти и различная системная информация.
2. Диспетчер устройств
Для полной и детальной картины можно воспользоваться «Диспетчером устройств». В нём отображается абсолютно всё оборудование компьютера, включая внутренние и внешние компоненты — от звуковых карт и дисковых накопителей до мониторов и принтеров.
Открыть утилиту можно из окна «Сведения о системе», кликнув «Диспетчер устройств» в боковом меню. Все компоненты здесь сгруппированы в категории и раскрываются по клику на них. По щелчку на конкретном элементе открываются все данные о нём.
3. Dxdiag
Этот инструмент диагностики также входит в состав Windows. Он покажет в мельчайших подробностях все сведения о системе и комплектующих компьютера: модель, количество ядер процессора, объём оперативной памяти, тип графического адаптера и многое другое.
Для просмотра этих данных достаточно нажать сочетание клавиш Win + R, ввести dxdiag и щёлкнуть «Ок» или Enter.
4. Speccy
Бесплатное приложение, которое специально создано для просмотра конфигурации ПК. Speccy наглядно и подробно покажет сведения о процессоре, памяти, видеоадаптере и прочих компонентах компьютера. Данные здесь будут гораздо полнее, чем во встроенных утилитах. И отображаются они намного удобнее.
Установите программу по ссылке и запустите её. На главном экране будет показана компактная сводка с основными характеристиками. Через боковое меню можно просмотреть более подробную информацию о каждом из устройств.
Скачать Speccy → - https://www.ccleaner.com/speccy#
Как узнать характеристики компьютера с macOS
1. Об этом Mac
Чтобы узнать, какое «железо» используется в Mac, нужно сделать всего две вещи: кликнуть по значку яблока в левом верхнем углу экрана, а затем выбрать «Об этом Mac». В открывшемся окне отобразится ключевая информация с версией macOS, названием модели, а также типом процессора, объёмом оперативной памяти и видеокартой.
2. Отчёт о системе
Если предыдущих сведений мало — щёлкните кнопку «Отчёт о системе» в окне «Об этом Mac». Перед вами откроется максимально подробный отчёт со всеми возможными деталями о компонентах компьютера.
3. Mactracker
Ещё один удобный вариант — приложение Mactracker. Это целая энциклопедия, в которой собрана подробнейшая информация обо всех продуктах Apple за всю историю компании. Компьютеры, ноутбуки, мобильные устройства, ПО — здесь можно найти всё.
Для просмотра характеристик своего Mac нужно выбрать в боковом меню This Mac. В окне продукта информация разбита на категории и отображается на соответствующих вкладках.
Единственный минус заключается в том, что Mactracker не анализирует оборудование, а берёт данные из каталога и показывает только стандартные модели. Поэтому если Вы делали апгрейд, скажем, памяти или накопителя — это не будет отражено в сводке.
Как узнать характеристики компьютера с Linux
1. Утилита HardInfo
На компьютерах с Linux удобно просматривать параметры оборудования через утилиту HardInfo. В ней наглядно отображается информация обо всех установленных компонентах — от процессора и видеокарты до плат расширения и USB.
HardInfo входит в состав большинства дистрибутивов и отображается под названием «Информация о системе и тестирование» (в меню «Администрирование»). Если утилиты нет, её можно установить с помощью команды терминала sudo apt-get install hardinfo
2. Команда lshw
Тем, кто привык пользоваться командной строкой, можно порекомендовать утилиту lshw, которая выводит огромное количество информации об установленном оборудовании и позволяет узнать характеристики компьютера. Как правило, она входит в состав дистрибутивов, но если её нет, то исправить это можно командой sudo apt-get install lshw
Для запуска утилиты достаточно ввести в терминале sudo lshw и подтвердить действие вводом пароля администратора. Для более краткого и удобного представления лучше добавить параметр-short, то есть воспользоваться такой командой: sudo lshw -short
Читайте также
- Как разогнать оперативную память: исчерпывающее руководство — https://lifehacker.ru/kak-razognat-operativnuyu-pamyat/
- Как разогнать процессор и не навредить компьютеру — https://lifehacker.ru/kak-razognat-processor/
- Как разогнать видеокарту безопасно — https://lifehacker.ru/kak-razognat-videokartu/
- Как выбрать ноутбук и не прогадать — https://lifehacker.ru/kak-vybrat-noutbuk/
- Как узнать, какая материнская плата установлена на компьютере — https://lifehacker.ru/materinskaya-plata/
Привожу информацию со страницы https://porozkova.ru/kak-vklyucit-sudo-v-altlinux/ :
Установка пакета sudo
Для активации sudo на Alt Linux необходимо установить пакет sudo. Для этого выполните следующие команды:
1. Откройте терминал.
Вы можете найти его в главном меню или воспользоваться сочетанием клавиш Ctrl+Alt+T.
2. Введите следующую команду:
sudo apt-get install sudo
3. Подтвердите установку, введя пароль:
Введите пароль суперпользователя (root), и нажмите Enter.
4. Дождитесь окончания установки.
Подождите, пока пакет sudo будет загружен и установлен на Вашем компьютере.
5. Проверьте, что пакет sudo установлен:
Введите команду sudo и нажмите Enter. Если у Вас появится сообщение о том, что команда не найдена, значит пакет sudo не был установлен правильно. Повторите шаги с 2 по 4 ещё раз.
Поздравляем! Вы успешно установили пакет sudo на Alt Linux. Теперь Вы можете использовать команду sudo для выполнения привилегированных операций.
Источник: https://porozkova.ru/kak-vklyucit-sudo-v-altlinux
..
!…
Приглашаю всех высказываться в Комментариях. Критику и обмен опытом одобряю и приветствую. В особо хороших комментариях сохраняю ссылку на сайт автора!
И не забывайте, пожалуйста, нажимать на кнопки социальных сетей, которые расположены под текстом каждой страницы сайта.
 Продолжение тут…
Продолжение тут…