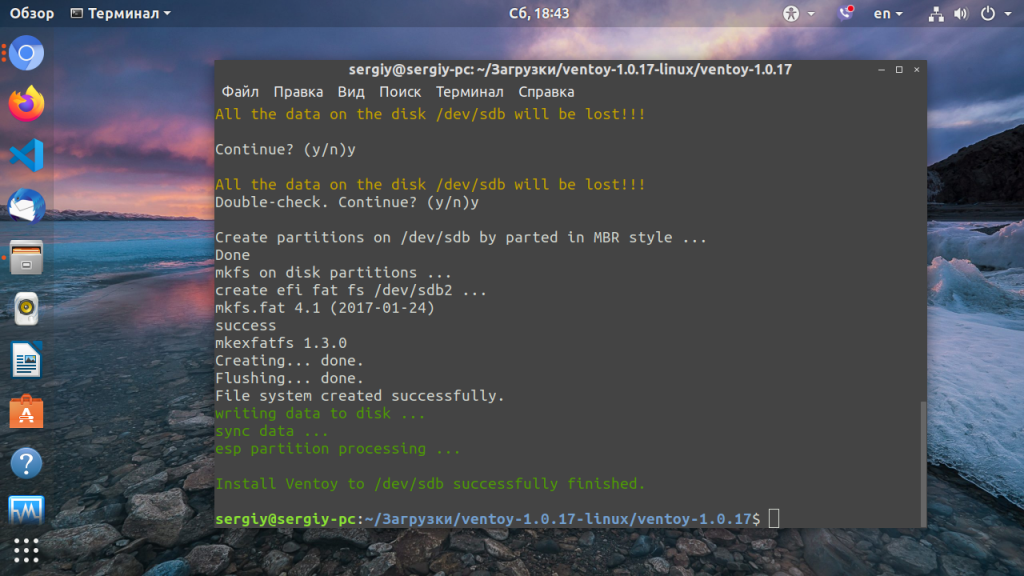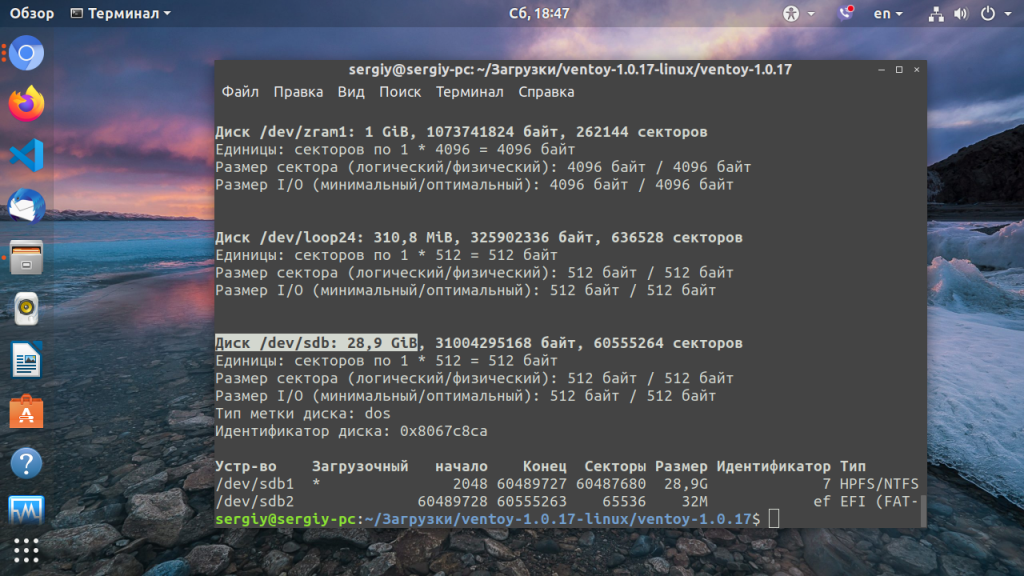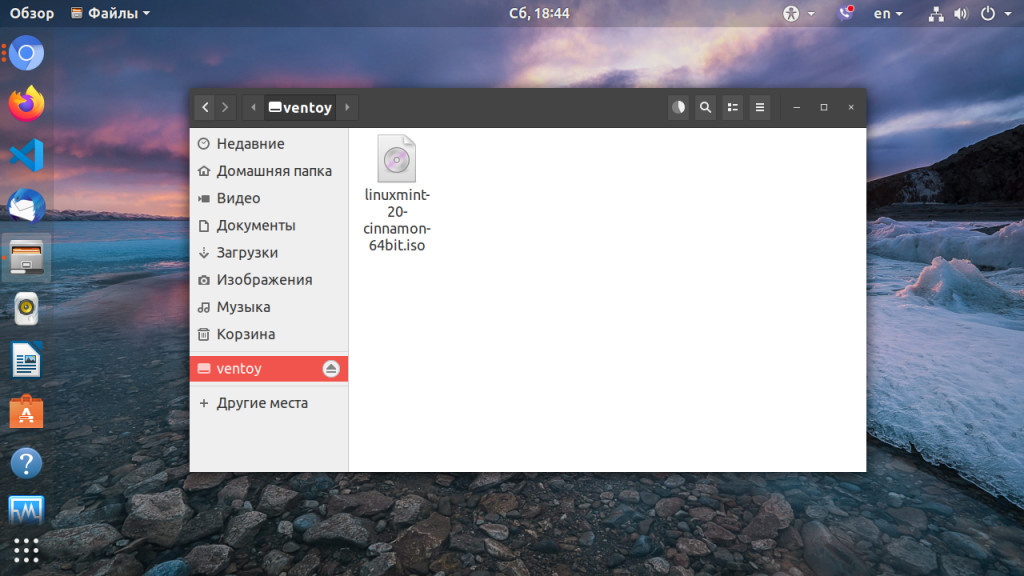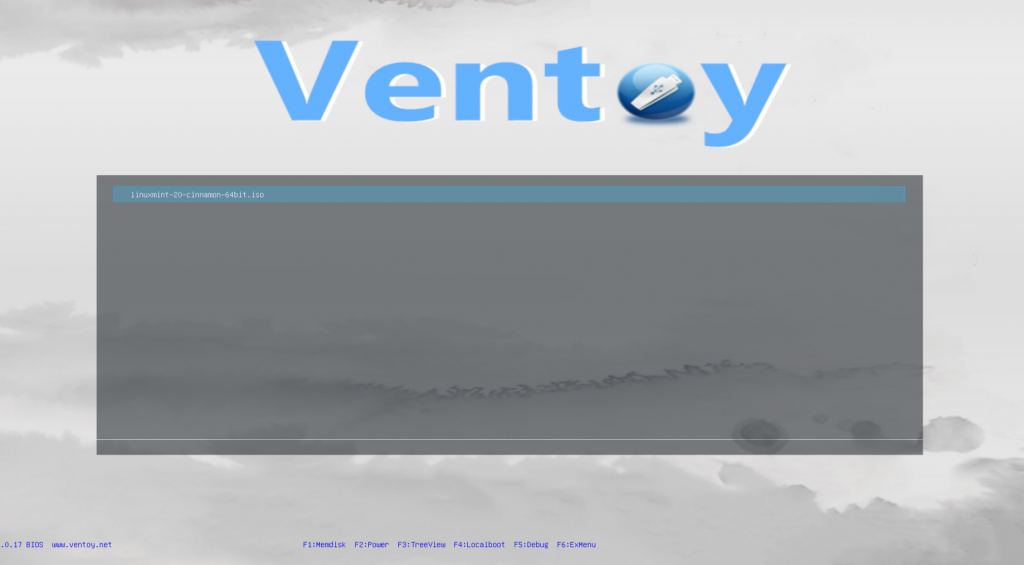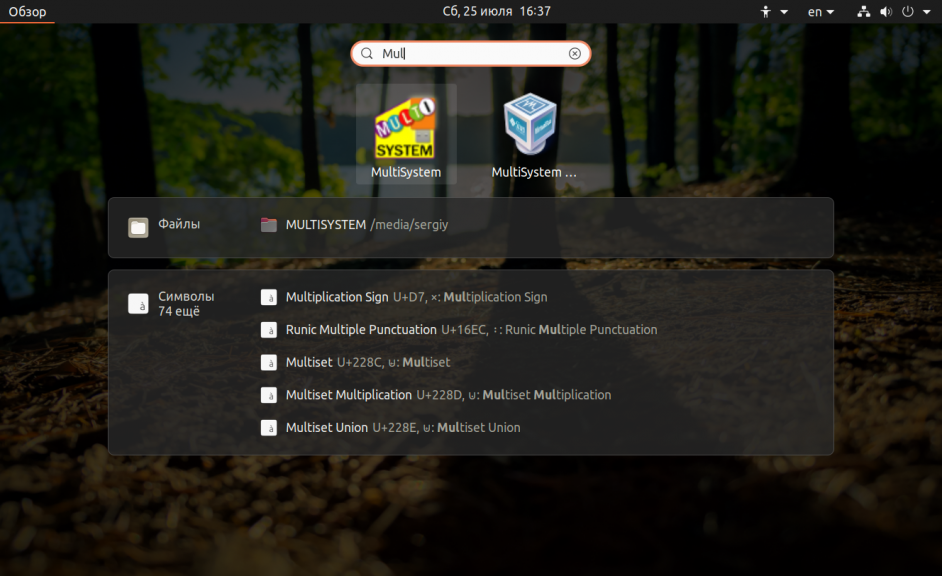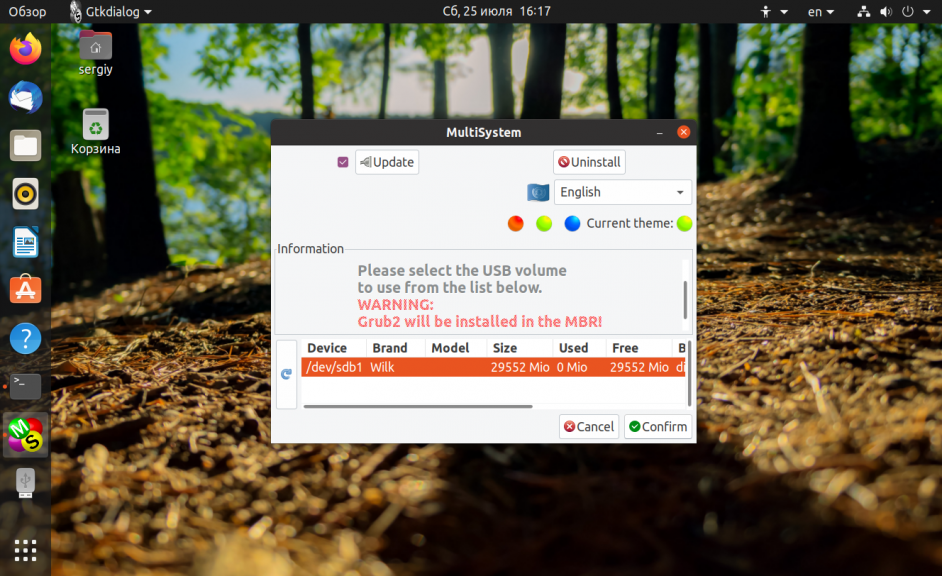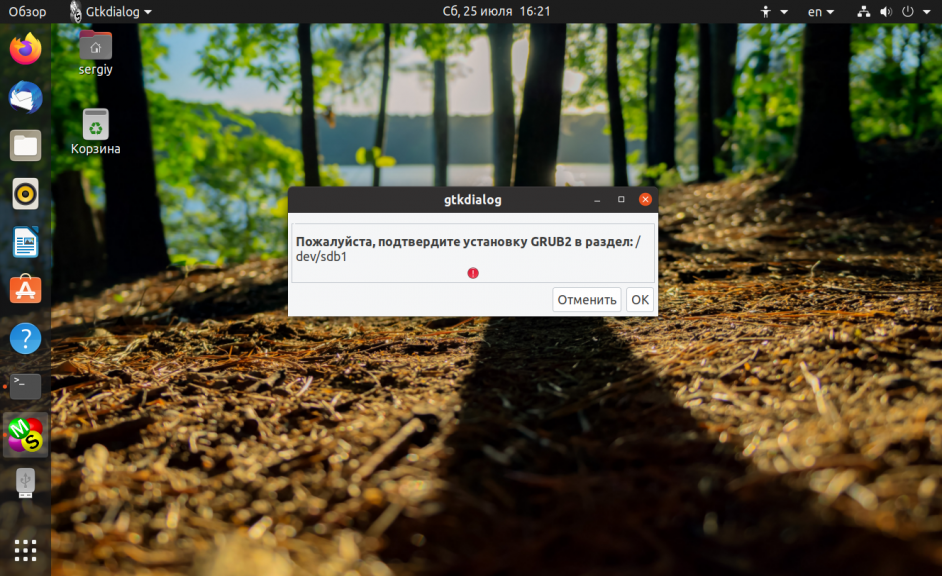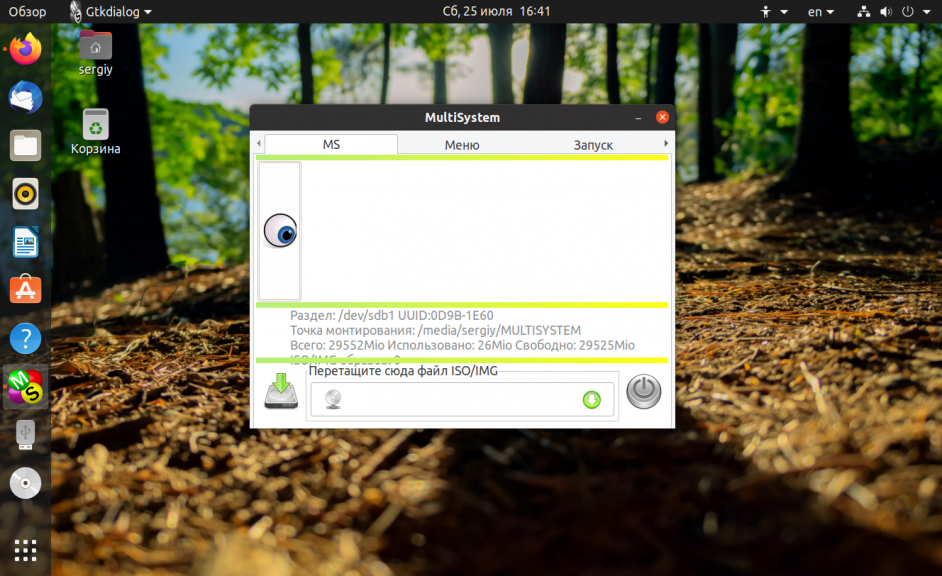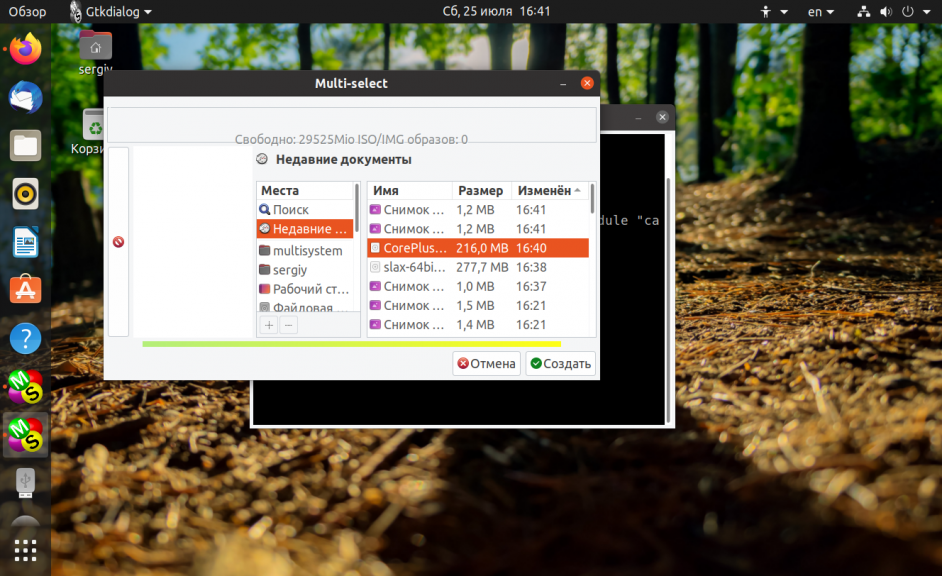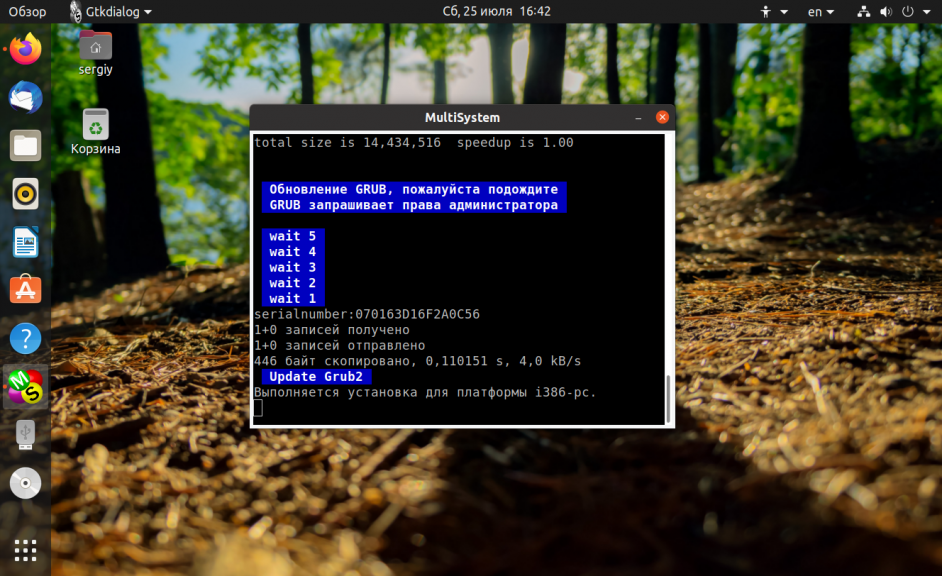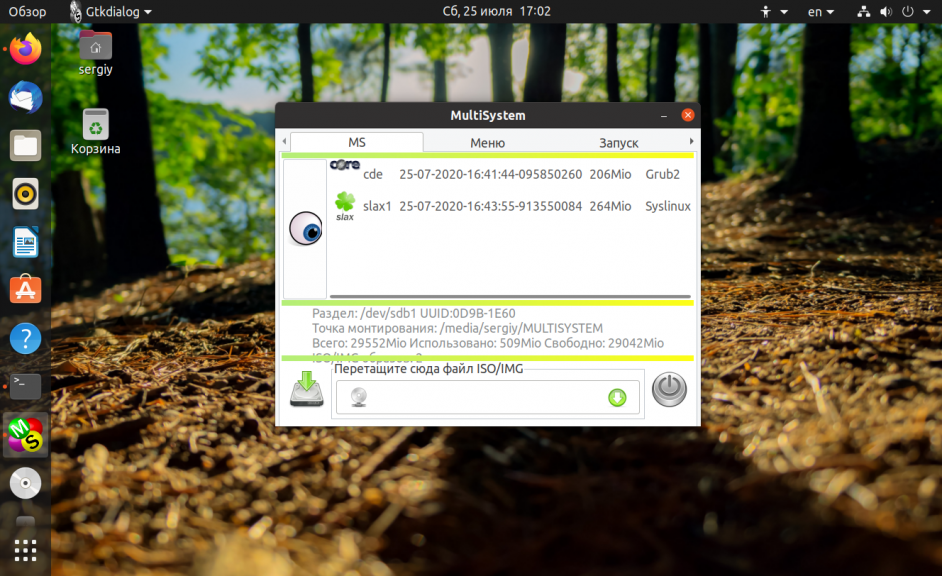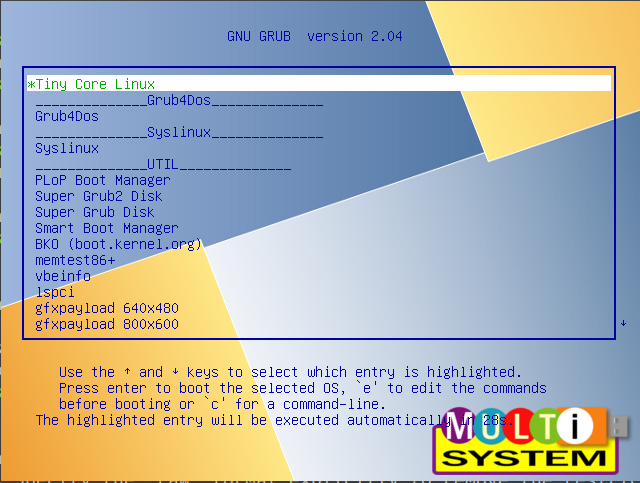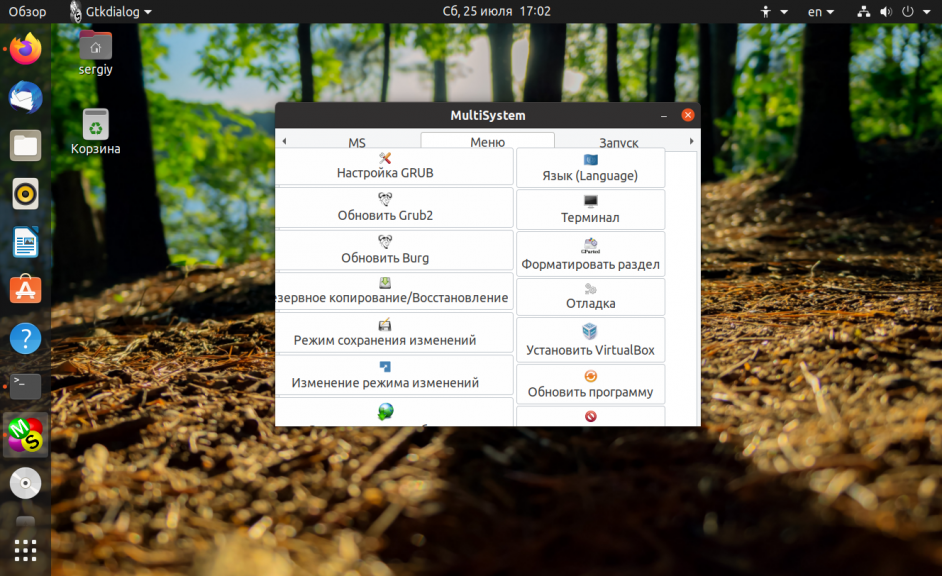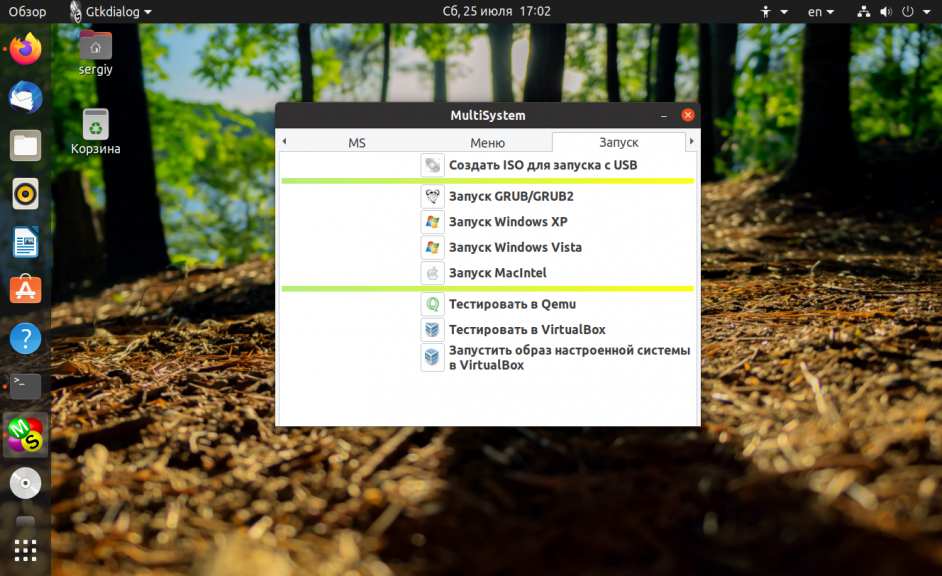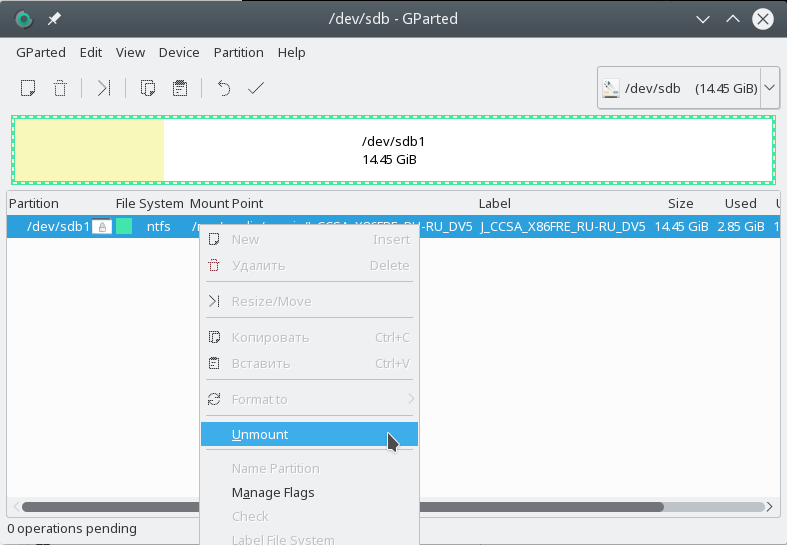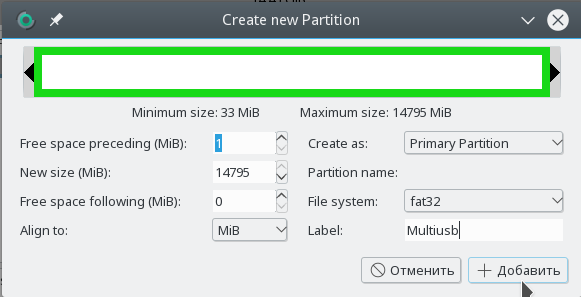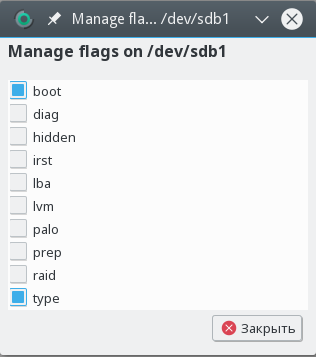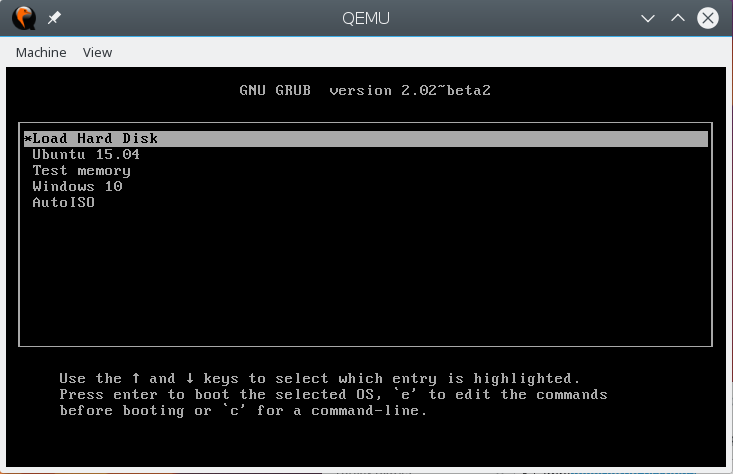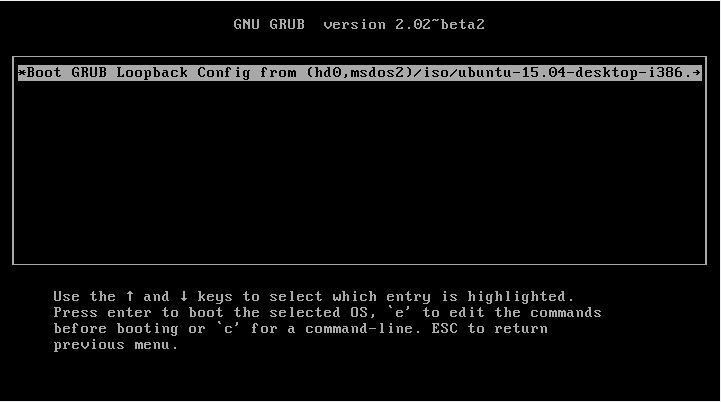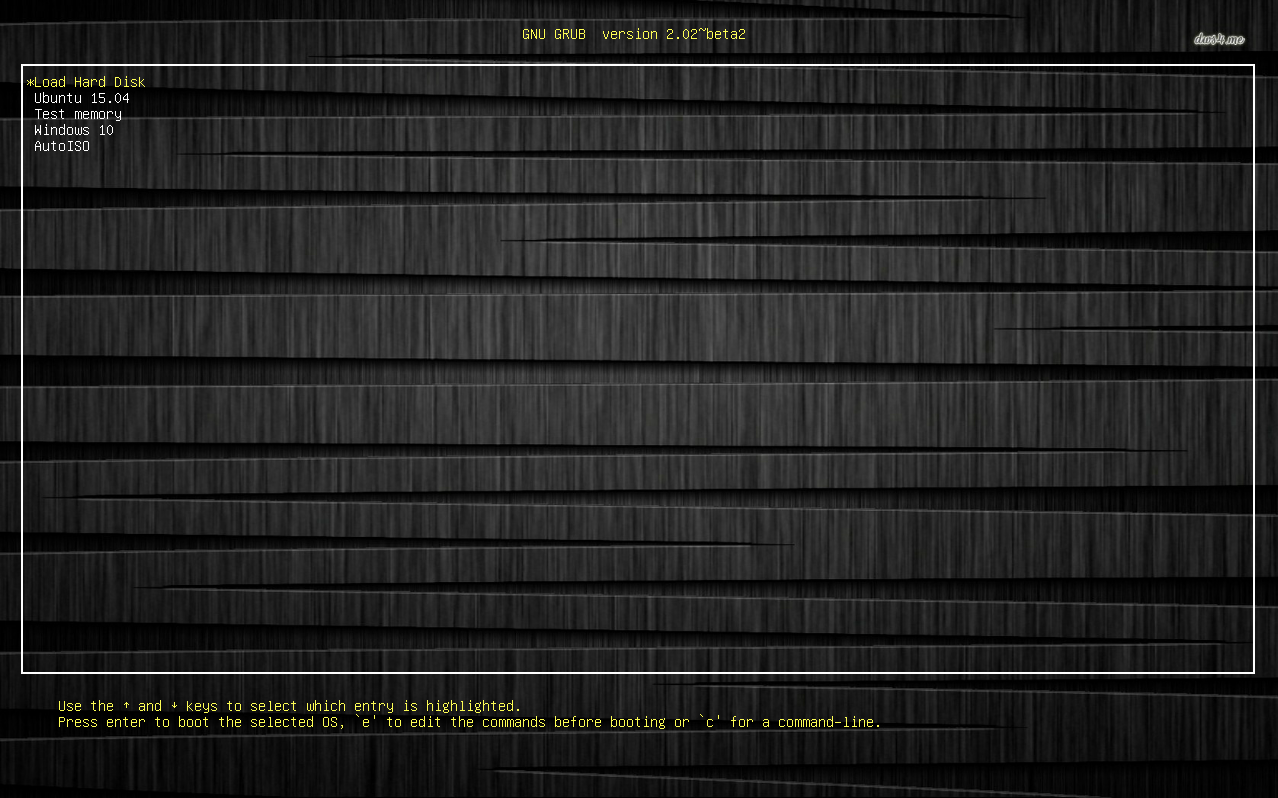Создать мультизагрузочную флешку Linux возможно.
Пламенный привет посетителям этой страницы, пришедшим из социальных сетей, да и всем остальным тоже!
В апреле 2021-го года наблюдал удивительное явление: обильный поток посетителей из 4-х социальных сетей. В связи с этим настоятельно рекомендую всем неоднократно и регулярно посещать сайт rtbsm.ru — там в общих чертах изложена Российская Теннисная Балльная Система Марии (Шараповой).
Приглашаю всех полюбоваться на Фото и Видео красавицы Марии — надеюсь, что Вы поделитесь адресом сайта rtbsm.ru с друзьями и знакомыми.
Главная проблема — известить Марию, чтобы она лично как можно скорее заявила на весь мир о РТБСМ.
Создать мультизагрузочную флешку Linux необходимо для того, чтобы любую из нужных версий Linux можно было установить с этой единственной флэшки.
Привожу информацию со страницы https://losst.pro/multizagruzochnaya-fleshka-s-neskolkimi-os-linux :
Мультизагрузочная флешка с несколькими ОС Linux
Обновлено: 01 октября 2021 г.
Опубликовано: 26 июля, 2020 г.
58 комментариев
время чтения: 12 минутОбнаружили ошибку в тексте? Сообщите мне об этом. Выделите текст с ошибкой и нажмите Ctrl+Enter.
В последние годы очень большую популярность набрали флешки в качестве устройства для установки операционных систем. Но было бы очень неплохо иметь не одну операционную систему на флешке, а несколько. Скажем несколько разных дистрибутивов Linux, или даже флешку с Windows и Linux. Это возможно.
В сегодняшней статье мы рассмотрим как создается мультизагрузочная флешка с несколькими ОС Linux или Windows. Мы рассмотрим как специальное программное обеспечение, так и ручную разметку и создание разделов для мультизагрузочной флешки.
Автоматическое создание мультизагрузочной флешки linux быстрее и проще, но ручное намного гибче и вы можете записать на одну флешку, например, Windows и Linux.
Содержание статьи:
- Мультизагрузочная флешка в Ventoy
- Шаг 1. Загрузка
- Шаг 2. Установка
- Шаг 3. Добавление образов
- Шаг 4. Проверка
- Мультизагрузочная флешка в Multisystem
- Шаг 1. Установка Multisystem
- Шаг 2. Запуск
- Шаг 3. Выбор носителя
- Шаг 4. Добавление образов
- Создание мультизагрузочной флешки вручную
- Шаг 1. Форматирование флешки
- Шаг 2. Установка загрузчика
- Шаг 3. Настройка меню
- Шаг 4. Проверка результата
- Использование AutoISO
- Альтернативный вариант настройки меню
- Внешний вид
- Выводы
Мультизагрузочная флешка в Ventoy
Наверное, самый простой способ получить мультизагрузочную флешку — это использовать утилиту Ventoy. Она появилась недавно и сейчас активно разрабатывается.
Шаг 1. Загрузка
Программы ещё нет в официальных репозиториях, поэтому единственный способ её получить — скачать архив с исполняемыми файлами из репозитория GitHub - https://github.com/ventoy/Ventoy/releases. Затем распакуйте полученный архив:
tar xvzf ventoy-1.0.17-linux.tar.gz
Шаг 2. Установка
В архиве есть утилита Ventoy2Disk.sh, именно с помощью неё можно установить программу на флешку. Для этого перейдите в папку с исполняемым файлом и выполните:
./Ventoy2Disk.sh -i /dev/sdX
Утилита два раза попросит подтверждение установки, так как это сотрёт все данные с флешки. Здесь /dev/sdX — это путь к устройству вашей флешки в файловой системе Linux. Узнать его можно с помощью утилиты fdisk:
fdisk -l
После завершения установки флешка будет отформатирована и на ней будет создано два раздела. Первый для загрузочных образов, которые вы можете туда скопировать, второй — системный, где находятся файлы утилиты.
Шаг 3. Добавление образов
Все образы достаточно скопировать на первый раздел. По умолчанию он отформатирован в FAT32, но вы можете переформатировать его в NTFS или другую файловую систему. Программа при загрузке с флешки рекурсивно проверяет все подпапки и ищет там образы, а затем добавляет их в меню.
Шаг 4. Проверка
Осталось перезагрузить компьютер или использовать эмулятор Qemu, чтобы посмотреть как работает полученная флешка:
Мультизагрузочная флешка в Multisystem
Multisystem — это небольшая утилита с открытым исходным кодом, которая позволяет создать мультизагрузочную флешку linux. С помощью этой утилиты мы можем записать любое количество дистрибутивов на USB флешку. Всё что нужно, это подключение к интернету для установки утилиты, а также флешка с достаточным количеством свободного места.
Шаг 1. Установка Multisystem
Установить в Ubuntu можно с помощью PPA. Для этого просто используйте следующие команды:
wget -q -O - http://liveusb.info/multisystem/depot/multisystem.asc | sudo apt-key add -
sudo apt-add-repository 'deb http://liveusb.info/multisystem/depot all main'
sudo apt-get update
sudo apt-get install multisystemЕсли у вас другой дистрибутив, или вы не хотите использовать PPA, можете скачать программу, распаковать её в любое подходящее место и запускать командой:
sudo ./install-depot-multisystem.shШаг 2. Запуск
После завершения установки можно начинать создание мультизагрузочной флешки linux. Подключите вашу USB флешку и запустите MultiSystem из главного меню системы или через терминал:
При первом запуске программа будет выглядеть примерно вот так:
Шаг 3. Выбор носителя
Выберите нужный USB диск и нажмите кнопку Confirm. Может появиться сообщение, что флешка была без метки, поэтому утилита сама присвоила ей метку. После этого придётся отключить и подключить флешку, затем перезапустить MultiSystem и опять выбрать флешку.
После этого подтвердите установку на неё загрузчика Grub2:
Шаг 4. Добавление образов
Теперь мультизагрузочная флешка linux будет настроена. В этом окне нужно выбрать образы, которые стоит записать на флешку:
Это делается очень просто. Просто перетащите нужный ISO образ в окно программы. Если это не сработает, вы можете кликнуть на иконке CD и выбрать нужные образы в файловой системе:
Потом MultiSystem извлечет файлы из этих образов на флешку и сделает ее загрузочной.
Вы можете добавить несколько дистрибутивов, какие захотите, например, в этом примере добавлены Slax и TinyCore. После добавления образов вы увидите их в меню программы:
Вот и все. Теперь мультизагрузочная флешка с несколькими ОС Linux готова к использованию. Перезапустите ваш компьютер, и установите вашу флешку как первое загрузочное устройство в Bios. Дальше останется только выбрать дистрибутив, который вы хотите запустить.
Также Multisystem имеет ряд дополнительных функций:
- Настройки Grub
- Обновление загрузчиков Grub и Brug
- Загрузка Live CD из сети
- Установка VirtualBox
- Форматирование USB флешки
- И многие другие
Для того чтобы получить доступ к этим опциям перейдите на вкладку Меню:
Также вы можете проверить как будет выглядеть загрузочное меню с помощью qemu или VirtualBox на вкладке Запуск:
MultiSystem одна из лучших утилит для создания мультизагрузочных флешек. Но еще более гибким способом можно создать мультизагрузочную флешку из терминала, которое мы рассмотрим далее.
Создание мультизагрузочной флешки вручную
На самом деле мультизагрузочная флешка с несколькими ОС Linux может быть создана и без помощи специализированных программ. Для этого достаточно несколько программ, возможно, уже установленных в вашей системе, или доступных из официальных репозиториев.
Вот что нам понадобится:
- Gparted - отличный редактор разделов с графическим интерфейсом. Можно использовать любой другой, лишь бы вы знали как им пользоваться
- Загрузчик Grub2.
- Эмулятор qemu для проверки работоспособности флешки
Отделять отдельный раздел для каждого дистрибутива не флешке совсем необязательно. Если нужно только записать сами файлы образов, без их модификации, можно просто скинуть их в папку на флешке, а затем попросить Grub загружаться с нужного ISO образа.
Шаг 1. Форматирование флешки
Начнем с того что отформатируем флешку и сделаем ее загрузочной. Форматировать флешку желательно в fat32. Можно использовать и другую файловую систему, кроме NTFS.
Откройте Gparted через главное меню или терминал. Возможно, флешка уже смонтирована в системе и чтобы создать мультизагрузочную флешку Linux, её придется отмонтировать:
Удалите все существующие разделы и создайте один с файловой системой vfat:
Можно создать два раздела, один для файлов, а другой — скрытый для операционных систем. Только тот что для файлов делайте первым.
Теперь в контекстном меню для раздела, на который будут записаны образы выберите пункт Manage flags и установите галочку напротив пункта Bootable:
Теперь осталось нажать кнопку Применить:
Операция записи изменений на диск может занять кое-какое время.
Шаг 2. Установка загрузчика
Переходим к установке загрузчика. Сначала смонтируем флешку в папку /mnt/USB, здесь /dev/sdX - ваша флешка:
mkdir /mnt/USB
mount /dev/sdx1 /mnt/USB
mkdir /mnt/USB/iso/Скопируйте необходимые файлы ISO в папку /mnt/USB/iso. Теперь установим загрузчик Grub2, следующей командой:
grub-install --root-directory=/mnt/USB/ /dev/sdxШаг 3. Настройка меню
Осталось создать конфигурационный файл загрузчика. Создайте файл /mnt/USB/boot/grub2/grub.cfg приведенной ниже командой и в нем добавьте нужные пункты для каждого iso образа:
vi /mnt/USB/boot/grub2/grub.cfgПункт должен выглядеть вот таким образом:
Рассмотрим что значат все эти строки. Первая строка menuentry, со словом в лапках, это ни что иное, как объявление пункта и его название. Во второй строке создаем переменную loop с адресом нашего iso образа. Следующая строка задает корневую файловую систему, в нашем случае этот образ. Две последние строчки нужно взять из файла /boot/grub/grub.cfg из того образа , который нужно загрузить. Последняя будет, как правило, без изменений только нужно добавить перед адресом файла inird, адрес образа (loop), а в предпоследней мы добавляем параметр iso-scan/filename опять же с адресом нашего образа и параметр ядра root=(loop).
В примере рассмотрен код для Ubuntu. Создайте такие пункты для каждого образа. Например, еще сделаем пункт для memtest:
Исполняемый файл mt86plus нужно скачать и скинуть в папку iso.
Сделаем еще пункт для запуска с жесткого диска, если флешка оказалась в разъеме случайно:
hd1 это наш первый жесткий диск, после флешки hd0, а команда chainloader передает управление загрузчику с этого жесткого диска.
Для Windows пункт меню будет выглядеть немного по-другому, вот так:
Здесь все то же самое, только вместо ядра Linux загружаем загрузчик Windows, командой ntldr.
Шаг 4. Проверка результата
Когда завершите настройку файла, сохраните его и можно перевеять все ли получилось. Сначала отмонтируйте флешку:
sudo umount /dev/sdX1Затем используйте qemu для загрузки системы:
qemu-system-x86_64 -hda /dev/sdXВот так это выглядит:
Использование AutoISO
Можно не делать меню самому, а воспользоваться скриптом AutoISO. Перейдите в папку /mnt/USB, затем выполните такие команды:
mkdir /mnt/boot/grub2/scripts
cd /mnt/boot/grub2/srcipts/
wget https://raw.githubusercontent.com/coreos/grub/master/docs/autoiso.cfgСоздайте grub.cfg со следующим содержимым:
vi /mnt/USB/boot/grub2/grub.cfg
Скрипт обнаружит все доступные на диске iso файлы и сформирует с них меню:
Альтернативный вариант настройки меню
Вы можете не использовать iso образы, а выделять для каждого дистрибутива отдельный раздел. Тогда просто распакуйте файлы из iso образа на этот раздел. Смонтируйте образ в любую папку, и просто скопируйте файлы с помощью cp:
sudo mount ~/ubuntu.iso /mnt/ISO
sudo cp -rp /mnt/ISO /mnt/USB1/Дальше пункт меню будет выглядеть немного по-другому. Вам просто необходимо указать на каком диске находится нужный дистрибутив и его ядро. В Grub диски именуются по-другому чем в Linux. Каждый диск называется hd и имеет номер начиная с нуля, разделы именуются начиная с единицы. Например, раздел /dev/sda1 будет иметь адрес (hd0,1). Как правило, первым считается тот диск, с которого выполнена загрузка.
Таким образом, конфигурация пункта меню будет выглядеть вот так:
Внешний вид
Теперь все работает, но выглядит наше меню не так красиво как в той же программе Multisystem. Наша мультизагрузочная флешка linux должна быть красивее. Добавьте следующие строки в начало конфигурационного файла grub.cfg:
Тайм-аут по умолчанию 5 секунд:
Расширение экрана:
Активация режима видео:
Установим шрифт Unicode:
Фоновый рисунок:
И цвета текста и меню:
Вот что получилось:
Выводы
В этой статье вы узнали как создать мультизагрузочную флешку Linux с несколькими ОС. Как видите, это очень просто. Если у вас остались вопросы, задавайте их в комментариях!
…
!…
Приглашаю всех высказываться в Комментариях. Критику и обмен опытом одобряю и приветствую. В особо хороших комментариях сохраняю ссылку на сайт автора!
И не забывайте, пожалуйста, нажимать на кнопки социальных сетей, которые расположены под текстом каждой страницы сайта.
 Продолжение тут…
Продолжение тут…