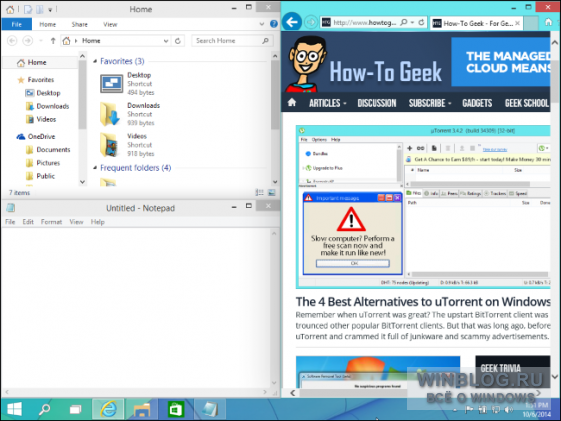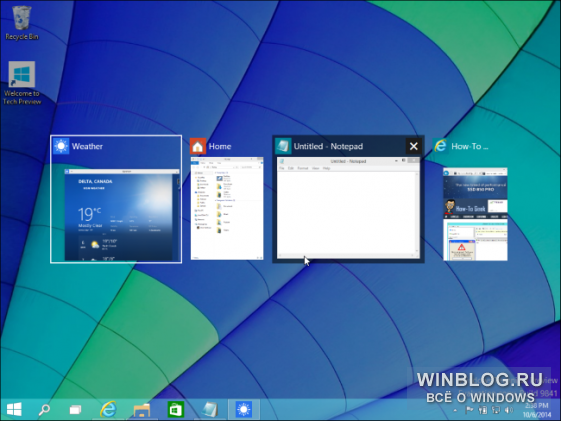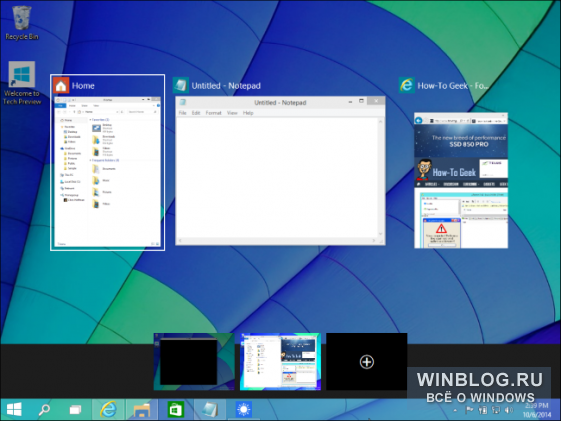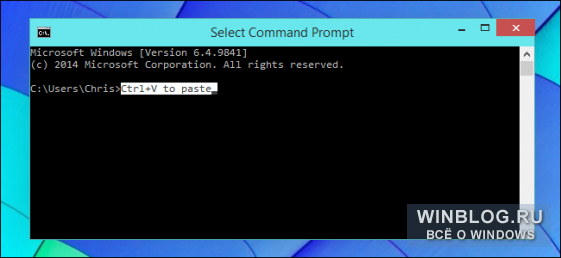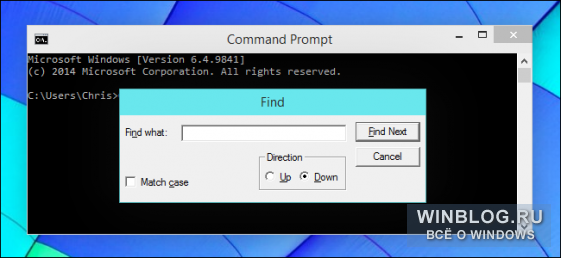Комбинации клавиш — сочетания клавиш, ускоряющие работу.
Комбинации клавиш позволяют не отвлекаться на перенос руки на мышь и поиск подходящего пункта выпадающего меню — многие команды можно исполнить буквально за доли секунды.
В операционной системе Windows издавна существует множество Комбинации клавиш, но мне нигде не встречалось описание сочетаний, которые придуманы мной и описаны на странице Четырёх-клавишные комбинации. Рекомендую обратить на них внимание и взять на вооружение.
В первую очередь привожу такую информацию:
32 новые клавишные комбинации в Windows 10 Technical Preview
С возвращением интереса к рабочему столу появились и новые клавишные комбинации для пользователей клавиатуры и мыши.
Тут есть и клавиши для управления окнами, и сочетания для виртуальных рабочих столов, и комбинации для командной строки – в общем, полезного много.
Ликуйте! Вот полный список новых сочетаний клавиш в Windows 10 Technical Preview.
Закрепление окон
В Windows 10 значительно улучшена функция Snap (бывшая Aero Snap из Windows 7). Теперь можно делить экран между окнами по вертикали: одно вверху, одно внизу. Кроме того, можно закрепить до четырёх окон в четырёх углах экрана.
• [Win]+[стрелка влево] закрепляет текущее окно в левой половине экрана.
• [Win]+[стрелка вправо] закрепляет текущее окно в правой половине экрана.
• [Win]+ [стрелка вверх] закрепляет текущее окно в верхней половине экрана.
• [Win]+ [стрелка вниз] закрепляет текущее окно в нижней половине экрана.В сочетании эти комбинации позволяют закрепить окно в одном из углов экрана. Например, [Win]+[стрелка влево], а затем [Win]+[стрелка вверх] закрепляют окно в верхней левой четверти экрана.
Первые две комбинации уже давно известны, но вот закрепление по вертикали и в углах экрана – это новость.
(Можно, кстати, и мышью перетаскивать окна к правой или левой грани экрана для разворачивания на половину рабочего стола и к уголкам экрана – для закрепления в одной из четвертей.)
Task View/управление окнами
Task View – это новый интерфейс, сочетающий в себе менеджер виртуальных рабочих столов и переключатель окон в стиле Exposé, а в целом ужасно похожий на Mission Control в Mac OS X. Попасть в этот интерфейс можно не только нажатием кнопки Task View в панели задач, но и с помощью клавишных комбинаций.
• [Win]+[Tab] открывает панель Task View, причём та остаётся открытой, даже если клавиши отпустить. В панели показываются только окна с текущего рабочего стола. На другие столы можно переключаться с помощью миниатюр внизу экрана.
• [Alt]+[Tab] – привычная клавишная комбинация, работающая традиционным образом. Нажатие [Alt]+[Tab] открывает панель с миниатюрами всех открытых окон, а чтобы переключаться между ними, следует удерживать [Alt] и нажимать [Tab]. Чтобы развернуть выбранное окно, нужно отпустить клавиши. В панели [Alt]+[Tab] теперь используются более крупные миниатюры в стиле Task View, причём показываются все окна, а не только те, что открыты на текущем рабочем столе.
Виртуальные рабочие столы
Есть клавишные комбинации и для управления виртуальными рабочими столами.
• [Win]+[Ctrl]+[D] создаёт новый рабочий стол и открывает его.
• [Win]+[Ctrl]+[F4] закрывает текущий рабочий стол.
• [Win]+[Ctrl]+[стрелка влево] или [стрелка вправо] открывает рабочий стол слева или справа.К сожалению, пока нет клавишной комбинации для перемещения текущего окна на другой рабочий стол. Как насчет [Win]+[Shift]+[Ctrl]+[стрелка влево] или [стрелка вправо]? Microsoft, будьте добры!
Командная строка
Новые клавишные сочетания для командной строки могут быть по умолчанию отключены, поэтому сначала нужно зайти в свойства командной строки и включить их.
Копирование и вставка текста (комбинации с [Ctrl])
• [Ctrl]+[V] или [Shift]+[Insert] вставляет текст после курсора.
• [Ctrl]+[C] или [Ctrl]+[Insert] копирует выбранный текст в буфер обмена.
• [Ctrl]+[A] выделяет весь текст в текущей строке, если он есть. Если строка пуста, выделяется весь текст в окне командной строки.Выделение текста (комбинации с [Shift])
Многие стандартные комбинации с клавишей [Shift] для работы с текстом теперь поддерживаются и в командной строке!
• [Shift]+[стрелка влево]/[стрелка вправо]/[стрелка вверх]/[стрелка вниз] перемещает курсор на один символ влево или вправо, на одну строку вверх или вниз, выделяя при этом текст. Продолжая нажимать стрелки, можно выделить больше текста.
• [Ctrl]+[Shift]+[стрелка влево] или [стрелка вправо] перемещает курсор на одно слово влево или вправо, выделяя это слово.
• [Shift]+[Home] или [End] перемещает курсор в начало или конец текущей строки, выделяя при этом текст.
• [Shift]+[Page Up] или [Page Down] перемещает курсор вверх или вниз по экрану, выделяя при этом текст.
• [Ctrl]+[Shift]+[Home] или [End] перемещает курсор в начало или конец «буфера экрана», выделяя весь текст от курсора и до начала или конца вывода командной строки.
И ещё немного комбинаций
• [Ctrl]+[стрелка вверх] или [стрелка вниз] перелистывает командную строку на одну строчку вверх или вниз – своего рода аналог прокрутки.
• [Ctrl]+[Page Up] или [Page Down] перелистывает историю командной строки на страницу вверх или вниз – ещё более мощная прокрутка.
• [Ctrl]+[M] активирует режим «пометок» для выделения текста. Раньше, чтобы его включить, нужно было нажать внутри командной строки правой кнопкой мыши и выбрать опцию «Пометить» (Mark). Впрочем, благодаря новым клавишным комбинациям с [Shift], этот режим уже не так актуален.
• [Ctrl]+[F] открывает диалоговое окно поиска в выводе командной строки.
• [Alt]+[F4] закрывает окно командной строки.
Автор Chris Hoffman
Перевод SVET
Я отметил красным цветом 4-ре представляющие для меня новые комбинации клавиш — забивать мозги всеми комбинациями клавиш считаю излишним.
Первые две Комбинации клавиш меня разочаровали, ибо нечётко срабатывают на моём Windows 10 Home — дождусь скорого обновления и перепроверю.
Заодно привожу хорошо структурированный
Полный список комбинаций клавиш на клавиатуре
Часто читая статьи в интернете или инструкцию по установке какой-либо программы, Вы можете встретить комбинации клавиш (Ctrl+C, Ctrl+V, Win+R, Alt+Tab, Alt+F4 и т. д.).
В данной статье представлен полный список комбинаций клавиш на клавиатуре, используемых не только в операционной системе Windows.
Основные комбинации клавиш:
Alt+Tab - Переключение между окнами
Win+Tab - Переключение между окнами в режиме Flip 3D
Win+Up - Развернуть окно
Win+Down - Восстановить / Минимизировать окно
Win+Left - Прикрепить окно к левому краю экрана
Win+Right - Прикрепить окно к правому краю экрана
Win+Shift+Left - Переключиться на левый монитор
Win+Shift+Right - Переключиться на правый монитор
Win+Home - Минимизировать / Восстановить все неактивные окна
Win+Break(или Pause) - Запустить элемент Система из Панели Управления (пункт Свойства при нажатии правой кнопкой мыши на Компьютер в меню Пуск)
Win+Space - Показать рабочий стол
Win+B - Переход в область уведомлений(трей)
Win+D - Свернуть окна или восстановить все окна
Win+E - Запустить Проводник(Explorer)
Win+F - Запустить встроенный диалог поиска Windows
Win+Ctrl+F - Запустить Поиск по компьютеру из домена
Win+F1 - Запустить встроенный диалог Windows: Справка и Поддержка
Win+G - Отобразить гаджеты поверх всех окон
Win+L - Блокировка рабочей станции(текущего сеанса пользователя)
Win+M - Минимизировать все окна
Win+P - Отобразить дополнительные опции дисплея (расширить рабочий стол на 2 монитор и т. п.)
Win+R - Запустить диалоговое окно Выполнить
Win+Т - Выбрать первый элемент в панели задач (Повторное нажатие переключает на следующий элемент)
Win+Shift+T - Прокручивает в обратном порядке
Win+U - Запустить Центр специальных возможностей (Ease of Access Center)
Win+X - Запустить Mobility Center
Win+цифра- Запустить приложение с панели задач (Win+1 запускает первое приложения слева, Win+2, второе, и т. д.)
Win + «+» - Увеличить масштаб
Win + «-» - Уменьшить масштаб
Ctrl + колесо мыши (вверх\вниз) на рабочем столе - увеличить\уменьшить иконки рабочего стола.В Проводнике (Explorer):
Alt+P - Показать / Скрыть Область предпросмотраПанель задач:
Shift + щелчок на иконке - Открыть новое окно приложения
Ctrl + Shift + щелчок по иконке - Открыть новое окно приложения с привилегиями администратора
Shift + щелчок правой кнопкой на иконке - Показать меню приложения
Shift + щелчок правой кнопкой на группе иконок - Показать меню, восстановить всё / Свернуть всё / Закрыть всё
Ctrl + щелчок по группе иконок - Развернуть все окна группыПримечание
Клавиша Win находится между клавишами Ctrl и Alt с левой стороны (на ней нарисована эмблема Windows).
Клавиша Menu находится слева от правого Ctrl.
Комбинация «клавиша» + «клавиша» означает, что сначала надо нажать первую клавишу, а затем, удерживая её, вторую.Горячие клавиши общего назначения
Сочетание клавиш Описание Ctrl + Esc
WinОткрыть меню «Пуск» (Start) Ctrl + Shift + Esc
Ctrl + Alt + Delete
Вызов «Диспетчера задач» Win + E Запуск «Проводника» (Explore) Win + R Отображение диалога «Запуск программы» (Run), аналог «Пуск» — «Выполнить» Win + D Свернуть все окна или вернуться в исходное состояние (переключатель) Win + L Блокировка рабочей станции Win + F1 Вызов справки Windows Win + Pause Вызов окна «Свойства системы» (System Properties) Win + F Открыть окно поиска файлов Win + Сtrl + F Открыть окно поиска компьютеров Printscreen Сделать скриншот всего экрана Alt + Printscreen Сделать скриншот текущего активного окна Win + Tab
Win + Shift + TabВыполняет переключение между кнопками на панели задач F6
TabПеремещение между панелями. Например, между рабочим столом и панелью «Быстрый запуск» Ctrl + A Выделить всё (объекты, текст) Ctrl + C
Ctrl + InsertКопировать в буфер обмена (объекты, текст) Ctrl + X
Shift + DeleteВырезать в буфер обмена (объекты, текст) Ctrl + V
Shift + InsertВставить из буфера обмена (объекты, текст) Ctrl + N Создать новый документ, проект или подобное действие. В Internet Explorer это приводит к открытию нового окна с копией содержимого текущего окна. Ctrl + S Сохранить текущий документ, проект и т.п. Ctrl + O Вызвать диалог выбора файла для открытия документа, проекта и т.п. Ctrl + P Печать Ctrl + Z Отменить последнее действие Shift Блокировка автозапуска CD-ROM (удерживать, пока привод читает только что вставленный диск) Alt + Enter Переход в полноэкранный режим и обратно (переключатель; например, в Windows Media Player или в окне командного интерпретатора). Комбинации клавиш, предназначенные для работы с текстом
Сочетание клавиш Описание Ctrl + A Выделить всё Ctrl + C
Ctrl + InsertКопировать Ctrl + X
Shift + DeleteВырезать Ctrl + V
Shift + InsertВставить Ctrl + ←
Ctrl + →Переход по словам в тексте. Работает не только в текстовых редакторах. Например, очень удобно использовать в адресной строке браузера Shift + ←
Shift + →
Shift + ↑
Shift + ↓Выделение текста Ctrl + Shift + ←
Ctrl + Shift + →Выделение текста по словам Home
End
Ctrl + Home
Ctrl + EndПеремещение в начало-конец строки текста Ctrl + Home
Ctrl + EndПеремещение в начало-конец документа Комбинации клавиш для работы с файлами
Сочетание клавиш Описание Shift + F10
MenuОтображение контекстного меню текущего объекта (аналогично нажатию правой кнопкой мыши). Alt + Enter Вызов «Свойств объекта» F2 Переименование объекта Перетаскивание с Ctrl Копирование объекта Перетаскивание с Shift Перемещение объекта Перетаскивание с Ctrl + Shift Создание ярлыка объекта Щелчки с Ctrl Выделение нескольких объектов в произвольном порядке Щелчки с Shift Выделение нескольких смежных объектов Enter То же, что и двойной щелчок по объекту Delete Удаление объекта Shift + Delete Безвозвратное удаление объекта, не помещая его в корзину Комбинации клавиш для работы в проводнике
Сочетание клавиш Описание F3 или Ctrl + F Отобразить или спрятать панель поиска в проводнике (переключатель). ←
→
+ (на цифровой клавиатуре)
− (на цифровой клавиатуре)Навигация по дереву проводника, свёртка-развёртка вложенных каталогов. * (звездочка) на цифровой клавиатуре Отображение всех папок, вложенных в выделенную папку F5 Обновить окно проводника или Internet Explorer. Backspace Перейти на уровень вверх в окне проводника или Internet Explorer. F4 Перейти к адресной строке проводника или Internet Explorer. Комбинации клавиш для работы с окнами
Сочетание клавиш Описание Alt + Tab
Alt + Shift + TabВызов меню перехода между окнами и переход по нему Alt + Esc
Alt + Shift + EscПереход между окнами (в том порядке, в котором они были запущены) Alt + F6 Переключение между несколькими окнами одной программы (например, между открытыми окнами WinWord) Alt + F4 Закрытие активного окна (запущенного приложения). На рабочем столе — вызов диалога завершения работы Windows Ctrl + F4 Закрытие активного документа в программах, допускающих одновременное открытие нескольких документов Alt
F10Вызов меню окна Alt + − (минус) Вызов системного меню дочернего окна (например, окна документа) Esc Выйти из меню окна или закрыть открытый диалог Alt + буква Вызов команды меню или открытие колонки меню. Соответствующие буквы в меню обычно подчёркнуты (или изначально, или становятся подчёркнутыми после нажатия Alt). Если колонка меню уже открыта, то для вызова нужной команды необходимо нажать клавишу с буквой, которая подчёркнута в этой команде Alt + Space Вызов системного меню окна F1 Вызов справки приложения. Ctrl + Up
Ctrl + DownВертикальная прокрутка текста или переход вверх-вниз по абзацам текста. Комбинации клавиш для работы с диалоговыми окнами
Сочетание клавиш Описание Ctrl + Tab Перемещение вперед по вкладкам Ctrl + Shift + Tab Перемещение назад по вкладкам Tab Перемещение вперед по опциям Alt + подчеркнутая буква Выполнение соответствующей команды или выбор соответствующей опции Enter Выполнение команды для текущей опции или кнопки Клавиши со стрелками Выбор кнопки, если активная опция входит в группу переключателей Shift + Tab Перемещение назад по опциям Shift + Tab Перемещение назад по опциям Комбинации клавиш для работы в Internet Explorer
Сочетание клавиш Описание F4 Отображение списка поля «Адрес» Ctrl + N
F5Запуск ещё одного экземпляра обозревателя с аналогичным веб-адресом Ctrl + R Обновление текущей веб-страницы Ctrl + B Открывает диалоговое окно «Упорядочить избранное» Ctrl + E Открывает панель «Поиск» Ctrl + F Запуск служебной программы поиска Ctrl + I Открывает панель «Избранное» Ctrl + L Открывает диалоговое окно «Открыть» Ctrl + O Открывает диалоговое окно «Открыть», подобно действию CtrL+L Ctrl + P Открывает диалоговое окно «Печать» Ctrl + W Закрытие текущего окна F11 Переход в полно-экранный режим и обратно (работает и в некоторых других приложениях). Специальные возможности
- Нажмите клавишу SHIFT пять раз: включение и отключение залипания клавиш
- Удерживайте нажатой правую клавишу SHIFT восемь секунд: включение и отключение фильтрации ввода
- Удерживайте нажатой клавишу Num Lock пять секунд: включение и отключение озвучивания переключения
- Alt слева + Shift слева + Num Lock: включение и отключение управления указателем с клавиатуры
- Alt слева + Shift слева + PRINT SCREEN: включение и отключение высокой контрастности
Закрасил красным цветом наиболее важные, по моему мнению, Комбинации клавиш. Вскоре выделю их в отдельную таблицу, чтобы не отвлекаться на все прочие Комбинации клавиш.
Обращаю Ваше внимание на то, что в приведенных списках отсутствует сверх-полезная Комбинация клавиш Ctrl + H - она предназначена для вызова Окна замены и успешно мной применяется в программах Блокнот, Word и Excel.
Приглашаю всех высказываться в Комментариях. Критику и обмен опытом одобряю и приветствую. В хороших комментариях сохраняю ссылку на сайт автора!
И не забывайте, пожалуйста, нажимать на кнопки социальных сетей, которые расположены под текстом каждой страницы сайта.
 Продолжение тут…
Продолжение тут…